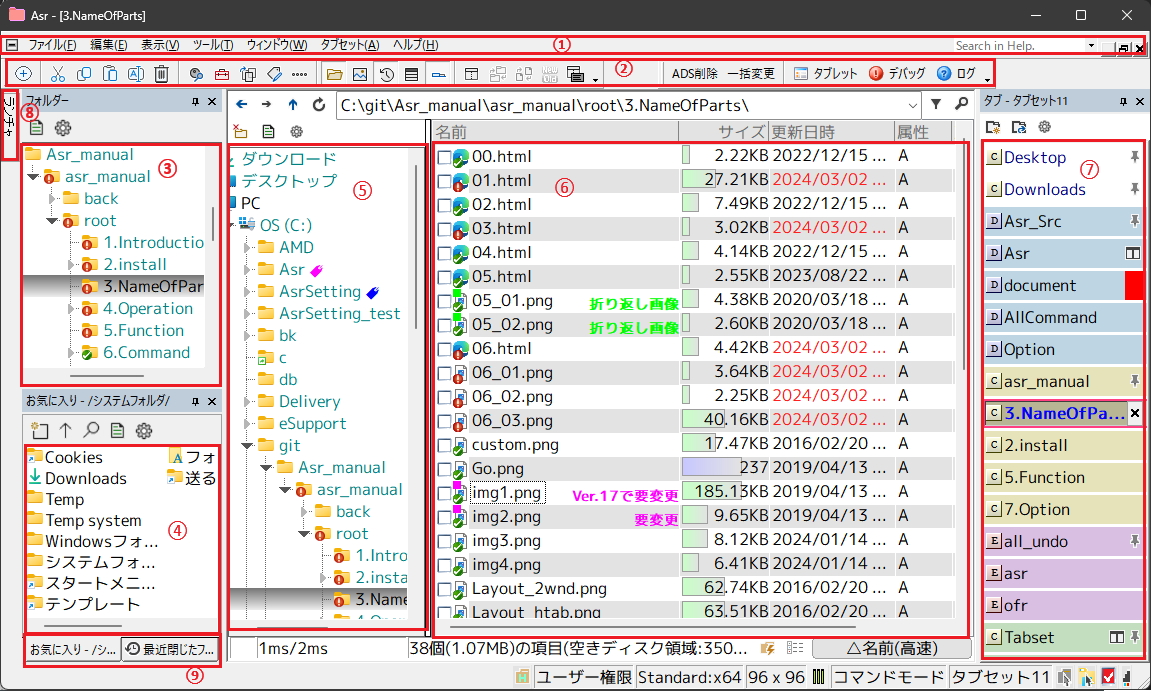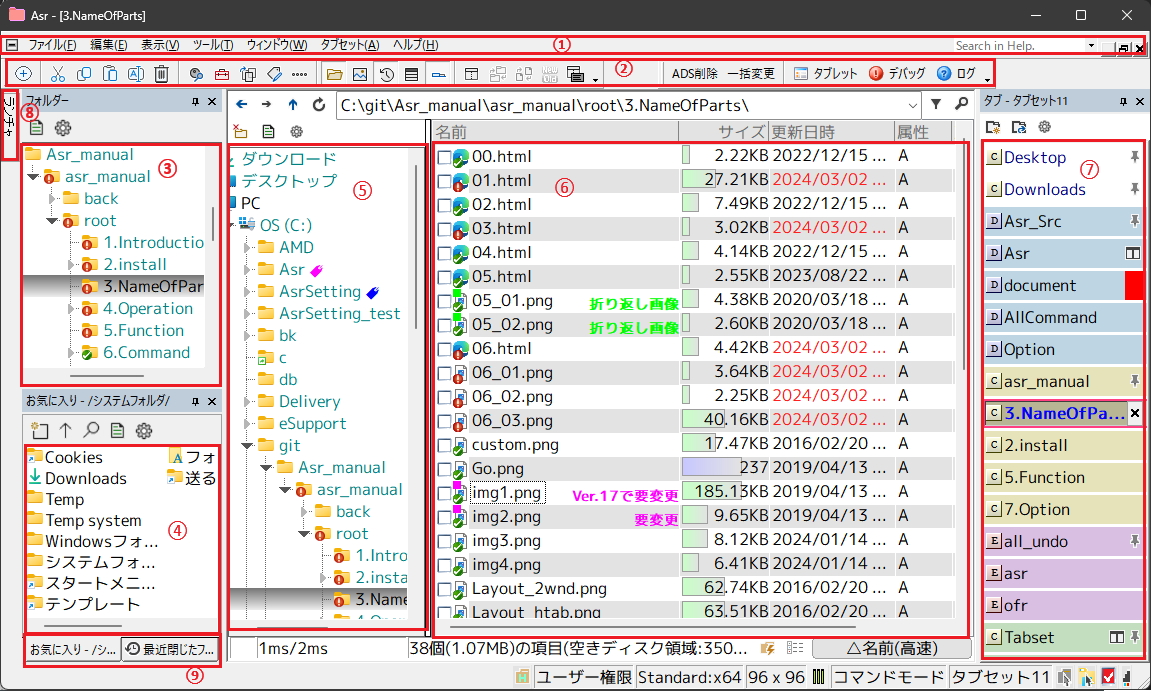|
[ヘルプTop] [戻る]
各部の名称/機能概要
主要な部分の名称を説明します。
詳細な内容は別途記載しておりますので、参照ください。
As/Rは画面を構成する「バー」と、「タブ」と称しているメインリストを含む「ペイン」によって構成されています。
バーは3種類あります。
詳細は「 各種バーの分類」を参照ください。
- フローティングにできない/表示のON/OFFしかできない固定のバー
メインメニュー、ステータスバー、ディレクトリ内検索、フィルタ、インサイドツリーなどが該当します。
メインメニューの表示/非表示は、アプリ左上のアプリアイコンから表示される、システムメニューからも指定できます。
- フローティング/分離/レイアウト調整が可能なドッキングバーバー
ツールバー(ユーザー作成のツールバーやリンクバー等も含む)、フォルダーバー、お気に入り、ランチャー、最近閉じたフォルダー、タブバー、タブレット支援バー、プレビュー、デバグバー、ログバーなどが該当します。
並び替えやレイアウトの変更は「システムバーの操作」を参照ください。
- セキュリティの観点から非表示を許さない固定表示のバー
ペイン内に含まれる、アドレスバー、リストエリアのステータスエリアが該当します。
各項目の説明
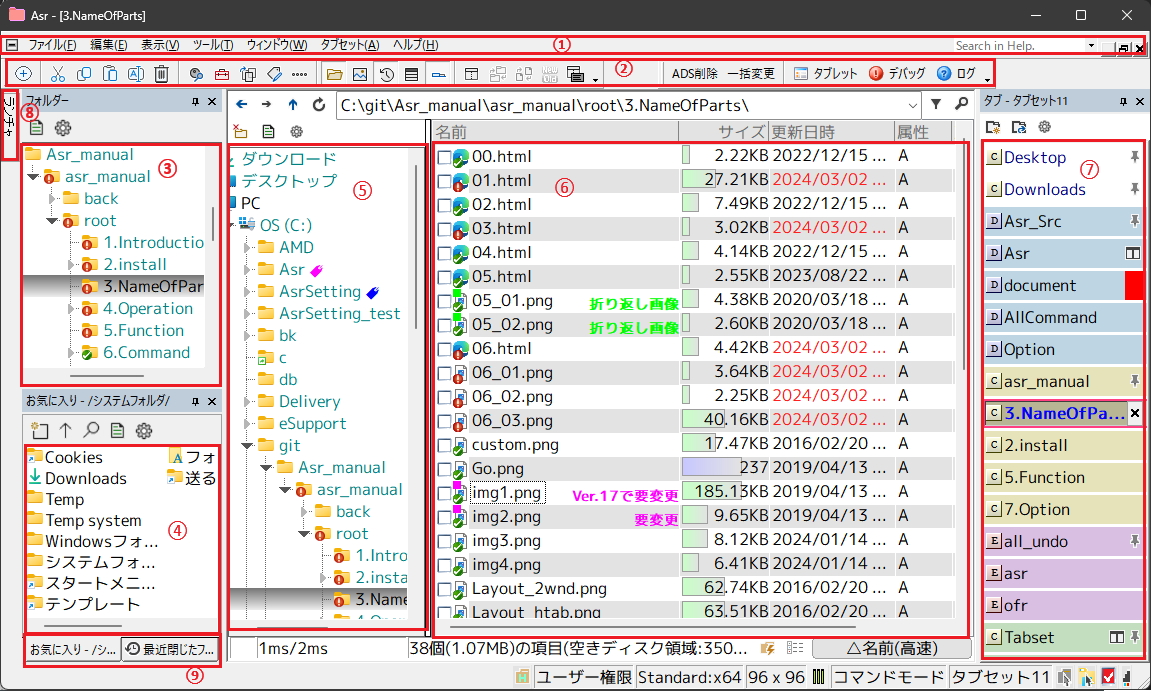
- メニューバー
メインメニューです。
メインメニュー内や、システムメニュー(タイトルバーの左にある、アプリアイコンをクリックすることで表示されるメニュー)に表示を切替えるコマンドがあります。
またメインメニューが表示されている場合、右端にヘルプ検索のコンボボックスを表示させることとができます。
(メインメニュー→表示→システムバー→ヘルプ検索ボックス)
検索キーワードを入力し、Enterキーを押すことでオンラインヘルプを検索して、デフォルトブラウザで開くことができます。
この機能は、Googleのサイト検索を使用しているだけですので、キーワード次第で色々工夫ができるかと思います。
- ツールバー、ユーザー追加ツールバー
標準で搭載されているツールバーと、ユーザーさんが自由に作成できるツールバーがあります。
カスタマイズ画面で増やすことが可能ですし、アイコンやテキスト表示も自由に変更できます。
ALTキーを押下しながらアイコン画像をドラッグすることで、簡単に並び替えが行えます。
詳細は「ツールバーのカスタマイズ」を参照ください。
- フォルダーバー
ツリーナビゲーションを行える組み込み型のバー、アクティブなリストを連動対象としますので、後述のインサイドツリーのとの比較で1対Nでリストと対応するツリーという表現になります。
リストとの連動や表示設定は、バー上の歯車アイコンから設定してください。
ツリーのリソースはかなり重めなので、何十~何百とタブを開くような運用では、こちらのツリーを使用して慣れることをお勧めします。
詳細は「フォルダーバー」を参照してください。
- ユーザー定義バー(この画面サンプルでは、「お気に入り」と「ランチャー」が該当します)
ユーザーさんが自由に拡張可能なバーですが、管理ディレクトリ配下のスクリプトを管理するものです。
アイデア次第で、さまざまな使い方が可能になると思います。
なお、テキスト幅は初期状態で100ピクセルになっていますが、オプション画面で変更することができます。
詳細は「ランチャーバー・お気入りバー」や「ユーザー定義バー詳細」を参照してください。
- インサイドツリー
フォルダーバーとは別の、リストと1対1で対応するツリーです。
単一のリストに対する操作が多い場合は、こちらを利用すると便利なことが多いです。
メインメニューや、後述のアドレスバーの横のボタン、表示モード設定ダイアログ等で表示の切替えができます。
ここから開く系のコマンドや、ナビゲートロックしている際に開く場合は、親となるタブの状態を継承します。
新しく開いた時に、常に表示状態にしたい場合は、オプションのリストの初期値を参照してください。
初期幅は、インサイドツリーの境界線をマウスでドラッグ完了したタイミングで覚えます。
(幅が0になるほど寄せた場合は、非表示にされたものと見なして初期幅の保存は行いません)
ほとんどの設定はフォルダーバーと共有します。
なおインサイドツリーが表示されている場合、連動設定やタブキーによる切り替えはフォルダーバーではなくインサイドツリーの方を優先します。
※連動性能は、インサイドツリーの方が高めです。
※画面分割コマンドを実行すると、自動的に非表示にします。
※画像の中の「Asr」や「AsrSetting」に妙な画像が付いていますが、こちらは「タグ」機能を用いて付与したタグです。

※画像の中の「c」には、近年のエクスプローラーでは表示されなくなった、共有のオーバーレイアイコンが表示されています。

- ファイルリスト
様々な表示モードを備えた、ファイル一覧表示をするリスト領域です。
リストの設定項目は本ソフトの要の部分だけあって非常に多岐にわたっています。
オプションでも専用のカテゴリが設けられています。
アイコン画像の部分にはOSの表示するオーバーレイアイコンの表示の他に、タグ情報や、サイズ比較結果、タイムスタンプの比較結果を表示することがあります。
詳細は「アイコン画像のオーバーレイ表示」を参照ください。
※画像の中の緑や紫の文字は、こちらは「タグ」機能を用いてコメントを付与したタグです。
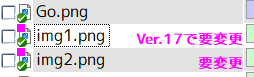
※画像の中でタイムスタンプの文字が赤くなっているのは、「日付の色分け」機能を用いて、本日編集したファイルに色を付けています。
※画像の中でサイズの表示にバーでグラフ表示されているのは「サイズグラフ」機能を用いています。
- タブバー
ファイルリストごとにタブが表示され、こちらからウィンドウに対して各種の制御が行えます。
主にマウスを使用して、画面を切り替える際に使用されます。
上下左右のどこにでも配置できますが、オプションで複数段を表示するモードでないと縦置きは見苦しいです。
なお、このバーはタイトルの非表示が行えます。
ここから開くや、グループで開くコマンドを実行した場合、色でグループ分けされて表示されます。
※メインメニュー→表示→ドッキングバー→カスタマイズ→オプションタブを選択している画面で、ツールバーを「大きいアイコン」とした場合、次回起動時からタブの高さが2倍になります。
また良く似た動作をするもので、「ウィンドウ管理バー」というものがあります。
| バーの名称 | 配置 | スクロール | 想定タブ数 | 備考 |
|---|
| タブバー | 横置き
(画面の上下にドッキング) | 設定で可 | 5以下 | 画面占有率が低いので画面を広く使いやすくなります。(初級者向け) |
縦置き
(画面の左右にドッキング) | 不可 | 5~15 | 視線やマウス移動距離が短いので一覧性に優れます。(中級者向け) |
| ウィンドウ管理バー | 縦置き固定 | あり | 15以上 | 一覧性の高さに加えて、複数のタブに対するファイル操作が行えます。(上級者向け)
またMDIモードでは任意のタブを並べる際に必要になります。
たくさんのタブを扱うことが前提であるため、タブの自動整列機能がある反面、手動での並び替え機能をもっていません。 |
詳細は、「タブバー」と「ウィンドウ管理バー」を参照ください。
またオプションのタブ共通とタブ個別で細かく設定できます。
- 自動隠しモードのバー
マウスカーソルを近くに持っていくことで、表示されます。
また、フォーカスを移動するコマンドで表示させることもできます。
これらは各種バーのタイトルバーにあるピンを解除することで、切り替えができます。
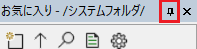
- その他のバー
本ページでは説明を省略したドッキングバーが沢山あります。
他にも以下のようなドッキングバーがあります。

- 履歴移動ボタン
進む、戻るボタンを表示します。
「進む」「戻る」ボタンは長押しすることで、移動履歴をポップアップメニューで表示することができます。
- 上の階層への移動ボタン
「上位階層へ移動」は長押しすることで、上位のフォルダー階層をポップアップメニューで表示することができます。
- ナビゲーションボタン
更新/移動/中止はアドレスバーの入力状況や、中止可能な状態か否かによって、自動的に切り替わります。
中止ボタンは、検索中やアイコン取得などで時間がかかっている場合に中止リクエストを発行します。
強制終了ではないので、連打しても意味はありません。
ネットワークの遅延、大量にアイテムがあるフォルダーへの接続、ドライブのスリープなどでWindowsAPIの応答待ちで止まっている場合は、即座に中止できない場合が多々あります。
気長に、しばらくお待ちください。
(通常はボタンの画像の切替速度が速すぎて「中止」状態のボタンを見かける機会は少ないです)
アドレスバーに対して何かしら入力をし、内容が変化したことを検知すると「移動」ボタンに自動で切り替わります。
- アドレスバー
現在のパスを表示するアドレスバーです。
こちらに入力する事で、フォルダー移動をする事が可能です。
階層メニューを評させるといった、マウスの左ダブルクリックの動作はリストのアドレスバーで設定できます。
※ファイルやフォルダーをドロップすると、現在のリストで該当パスへジャンプします。
タブバーの空欄へドロップすると、新しいタブで該当パスを開くので、動きを使い分けることができます。
※ネットワークの場合は背景が薄い黄緑色、仮想フォルダーの場合は背景が薄い青緑色で塗られます。
※リストに表示されるフォントサイズに応じて、ボタンサイズやコンボボックスなどが大きく表示されます。
- インサイドツリーの表示切り替え
インサイドツリーの表示を切り替えます。
初期表示状態は、リストの初期値で設定できます。
- フィルタ
順に、絞込みを行うフィルタボックスを閉じるボタン、絞り込み条件を入力するエリア、フィルタ設定ダイアログを表示ボタンです。
入力内容に合わせて絞り込みを行うテキストボックスです。
標準ではCtrl+Dを押下すると、表示されます。
また、フィルタにフォーカスがある状態で、再度Ctrl+Dを押下すると表示を消すことができます。
Enterキーの押下で表示ファイル指定ダイアログが表示され、こちらの絞り込み条件と連携します。
なお、Ctrl+Sでディレクトリ内検索テキストボックスへフォーカスを移動することができます。
※何らかのフィルタがかかっている場合は、バックグラウンドが赤く表示されます。
フィルタ設定ダイアログは、より詳細な条件での絞込みができます。
(設定を切り替えることでAND OR NOTなどのOSのコマンドラインを拡張した指定も可能です)
検索テキストの展開方法はフィルタ・検索画面で設定できます。
フィルタを閉じる際に、絞込み状態は解除されます。
- ディレクトリ内検索
入力内容に合わせて検索結果を色塗りで表示して目立たせたり、検索対象のアイテムへジャンプしたり選択するための操作を行うテキストボックスです。
標準ではCtrl+Sを押下すると、表示されます。
また、ディレクトリ内検索にフォーカスがある状態で、再度Ctrl+Sを押下すると表示を消すことができます。
Enterキーの押下で現在のフォーカス位置から次の候補を、Shift+Enterで前の候補を選択します。
Ctrl+Enterを押下すると、入力内容に合致するファイルを選択します。
入力内容に沿って、自動的にリストの表示状態の色塗りを行いますが、画面の更新などで色塗りが消えてしまった場合、Ctrl+Tを押下すると現在の入力テキストの状態で、再度色塗りを行います。
Ctrl+Dでフィルタエリアへフォーカスを移動することができます。
選択ボタンは、入力内容に合致するアイテムを選択状態にします。
ディレクトリ内検索を閉じる際に、検索結果の強調表示は解除されます。
再色塗りボタンは、フォルダ移動や更新コマンドを発行した後、再度同じ条件で色塗りを行います。
最新の状態へ更新したり、フォルダーを遷移した場合に色塗りが自動解除されますが、そういった場合に再度色塗りをすることができます。
戻る/次へボタンは、入力された選択条件にマッチする前の候補、次の候補へフォーカス移動します。
検索テキストの展開方法はフィルタ・検索画面で設定できます。
(設定を切り替えることでAND OR NOTなどのOSのコマンドラインを拡張した指定も可能です)
※フィルタとディレクトリ内検索は、互いの不得手な点を補い合う機能ですので双方を使い分けすることを推奨します。
ステータスエリア
リストの状態、ベンチマーク値、リストにのみかかる操作ボタンがが表示されます。
表示内容の設定は「リストのステータスエリア」を参照ください。
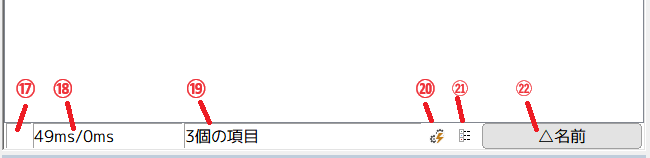
- 死活状況
主にファイルの一覧などの生成時に、スレッドの死活状況をアニメーションで表示します。
OSが応答を返さないようなシーンでは、対象外なのでご注意ください。
- 応答を返すまでの表示時間
一覧作成や自動更新にかかった時間を表示します。
機能拡張に伴い、ウッカリ作者が性能劣化をさせた場合に、劣化したレベルを数値で示すための表示です。
一覧の生成スレッドによる走査時間/遅延取得する付随情報の取得スレッド時間(詳細の2項目以降や、アイコン画像など)
- リストエリアのステータス表示
選択アイテムのサイズ、フォルダーにあるファイルサイズ合計、ディスクの空き容量などが、選択状態で切り替えられて表示されます。
- 自動更新のON/OFF切り替えボタン
アイコンの意味は以下の表のようになっています。
| モード | 説明 |
|---|
 |
API通知 |
ローカル・ネットワークとも初期値はこちらになります。
相手先がWindows以外のネットワークフォルダーの場合に未対応機器がありますが、極めて高速で取りこぼしの少ない差分更新を行います。
偽情報に騙されやすいですが、ある程度の嘘情報を見破ったり、更新情報の並び替えや同一更新処理の省略といった最適化を行い低負荷で高速な自動更新を実現しています。
「速度」「正確さ」「操作性」が優れていますが、OSや、世界的に有名な外部のシェル拡張ソフトの不具合に巻き込まれる場合が何度も報告されています。
|
 |
シェル通知 |
実体を持たない仮想フォルダーは常にこのモードになります。
更新アイテム数により、差分更新か全更新を切り替えます。
差分更新の場合のみ、同一更新処理の省略といった最適化を行います。
対応不可能な機器はありませんが偽情報に騙されやすく、OSの不具合に巻き込まれやすいため正確さは低いです。
※Windows 10 1809以降は、OSから虚偽の情報を送ってくるの使用しないことを推奨します。
|
 |
旧式差分 |
更新の検出に古い形式のAPIを使用しており、偽情報に騙されることはありません。
リネームの場合にフォーカスを見失うため、操作性は芳しくありません。
また、上記の2つモードと比較すると応答速度は芳しくありません。
「速度」と「操作性」を犠牲にしてでも「正確さ」を優先する場合にご利用ください。
|
 |
更新を検出できない仮想フォルダーもしくは、検索中であるため更新を停止している状態
|
このボタンを押下することで自動更新の有無を一時的に切り替える事ができます。
ローカルフォルダー・ネットワークフォルダーの個別に、オプションのリストの自動更新で動作モードを指定することができます。
「速度」「正確さ」「操作性」はトレードオフの関係になっておりますので、用途に合わせてご利用ください。
- 表示モードの切り替えボタン
ファイルリストの表示モードを切り替えます。
また、アイコン画像やサムネイルの切り替えもここで行います。
表示モードとアイコン画像サイズは、それぞれ独立して指定できるため多くの表示モードの組み合わせがあります。
良く使う組み合わせがあれば、メニュー定義ファイルを編集してカスタマイズすることをお奨めします。
- 並び順の切り替えボタン
並び順はOSによって差異がありますが150~300種類くらいあります。
本アプリケーション独自のソート種別(高速なものを各種用意しています)、詳細表示の際に表示される項目/表示されていない項目、フォルダーの優先の有無、昇順/降順の切り替えなどが設定できます。
ステータスバー
メニューやボタンなどの説明が表示されたり、エラーの情報などが表示されます。
またアプリ全体にかかる、スクリーンショットには含まれておりませんが「状態」を持つ機能ボタンを配置することができます。
ボタンの設定は「ステータスバー」を参照ください。

- 起動時の権限
ユーザー権限で起動されたか、管理者として起動されたかを表示します。
エクスプローラからドロップできない、コマンド実行時に問い合わせされる、権限が足らなくて動かないといったトラブルの確認用の表示です。
※管理者として起動するには、右クリックメニューにある「管理者として実行」や「名前を指定して実行」ダイアログから起動します。
※スクリーンショットを提示して動かない、どうしてですか!という答えようがない問い合わせが多くて追加されたものですので、非表示設定は不許可にしています。
- アプリケーションの版情報
アプリケーションの版を表示します。
32ビット版と64ビット版を混同したインストールミスも多いので表示させています。
※スクリーンショットを提示して動かない、どうしてですか!という答えようがない問い合わせが多くて追加されたものですので、非表示設定は不許可にしています。
- DPI情報
画面のDPI情報を表示します。
アプリ起動時の画面の状態を保持し、この値で全体を拡大・縮小してディスプレイに合わせた描画を行います。
解像度の異なるモニタへウィンドウを動かした場合、ライブラリの制限でレイアウトが崩れる場合があります。
書式は以下の通りとなります。
[設定値]/[実際に設定したスケーリングモード] [x座標のDPI]x[y座標のDPI]
※スクリーンショットを提示して動かない、どうしてですか!という答えようがない問い合わせが多くて追加されたものですので、非表示設定は不許可にしています。
※どのような場合に設定値が適用されたか不明であるため、設定値と実際適用されたモードが異なる場合があります。
- バックグラウンド処理中を示すアニメーションアイコン
バックグラウンドでファイル処理や、スクリプトなどが起動されている場合にカウントアップされます。
表示する画像は、オプションで変更できますし、気に入らなければ自作していただくことも可能でしょう。
※オプションのスキンで画像を切り替えることができます。
- キーボードのレイアウトモード
キー割り当てを9セット搭載しており、「コマンドモード」「インクリメンタルサーチモード」「キー割り当て3~9」のいずれかを表示します。
キー割り当てはそれぞれオプション画面で丸ごとカスタマイズできますので、あまりモードの名称に意味はありません。
単に、初期値でキー割り当てされいているか否かの違いです。
※3つ目以降のキーセットは、2段階コマンドや、3段階コマンドを使用するような方がカスタマイズで実現できるように用意されたものです。
例えば「連捶背旋腿」とか音声合成でしゃべらせるスクリプトコマンドを事前に作っておいて、PKPPKで発動させて遊んだりもできます。
これらは完全に上級者向けの機能ですので、初期状態のツールバーやメインメニューから切り替えることはできません。
キー割り当てやスクリプトを作成して切り替えるようにしてください。
※背景色はモードごとに固定なので、任意の色の指定はできません。
- 現在のタブセット名
現在のタブセットの名称を表示します。
タブセットの切替の際にご利用ください。
※背景色1~10まで変わりますがモードごとに固定なので、任意の色の指定はできません。
- その他、状態を表示する機能ボタン
ステータスバーには、オプションのステータスバーにて、アプリ全体にかかるモードを切り替え/状態を表示するボタンの表示を設定することが可能です。
|