[ヘルプTop] [戻る]タブレット支援バー
本格的なWindowsファイラーの系統で、タブレット機での操作を考慮されたソフトが世の中に存在していないようなので、タブレット支援バーについては若干詳しく説明します。
かなり実験的な取り組みの機能であり、今後の方向性を検討する「つなぎ」の意味の機能であることを、あらかじめご理解のほどよろしくお願いします。 従来よりも格段に簡単な操作をすることを目的とするものですが、試験的に作られた面があるため自在にカスタマイズするにはハードルが高く「上級者がより楽をするための機能」という位置づけになっています。 (世の中にあまり例がないので、極めてゆるい仕様であり、スクリプトで大抵のことが実現できますよと例示的な意味合いを含んでいます) タブレット機の目的と従来との考え方の違い
As/Rで今までもっとも重視していたユーザー層は、コンテンツ制作側、つまり何らかのファイルを作成することを重視している立場になります。
タブレット機の場合、自然に画面を触るという距離感がもっとも違う点でして、コンテンツ制作よりも、コンテンツ消費の方に軸足があります。 寝っころがって映画を鑑賞したりとか、ネットを見たり、ドキュメントを参照したりとか、そういった自由度の高い閲覧スタイルが強みですので、必然的に使い方が全く異なるジャンルのユーザー層をターゲットにすることになります。 タブレット機の操作体系
デスクトップ環境と比べて、タブレット環境では想定している操作のシナリオが全く異なります。
どういった操作を抑止するか、以下に列挙しますので参照ください。 操作系統が全く異なるので、別のソフトのような感覚で使用することをお奨めします。
タブレット支援バーの考え方
タブレット機で使いやすくするための「まとめ設定セット」であり、ユーザー定義バーの延長で特殊用途向けに調整された機能です。
つまり、ほとんどの動作をスクリプトで制御しておりますので、こと細かにチューニング・カスタマイズすることが可能です。 もちろん自由度の代償で、カスタマイズを行うには難易度は高めなので、凝ったことをしたい方はご注意ください & ご了承ください。 (例えばWindows 8以降の方は、スクリプトを修正してファイルをコピーしたら「コピーしました」と喋らせたりするのも面白いでしょうし、モードごとに背景画像を切り替えても良いでしょう) 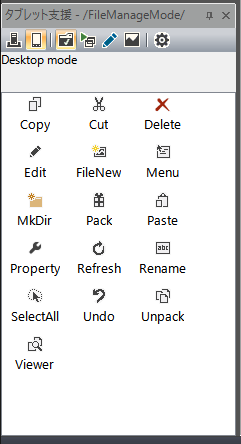 タブレット支援バーの致命的な欠陥
個人的にはダラダラ作業する用途だと手放せない機能になりましたが、決して万人向けの機能ではありません。
「市場調査」や「つなぎ」である以上、幾つかの制限があります。 ●設定した内容が失われる場合がある
デスクトップモードに切り替えたときの設定状態も、デフォルト設定を基にした設定値になっているためです。 元に戻すためには、_ChangeDesktopMode.txtを適切に設定してやる必要があります。 ※タブレット機の場合、どのような設定が適しているのか試行錯誤ができるようにするため、このような仕様になっています。 各モードでどういう設定に切り替わってしまうのか、モード切り替えスクリプトファイル内に詳しく記載しておりますので、参照してください。 オプションのどこそこ、メインメニューのどこそこを切り替えるという記述があります。 ●ツールバー画像が小さくてタッチパネルで押しにくい
ツールバーのカスタマイズ画面で大きいアイコンにすることができます。
ライブラリで管理されている範囲なので、今回はあえて手を付けませんでした。 本機能のカスタマイズは難易度は高め
簡単に操作させることが目的ですが、スクリプトでの記述が前提なのでハードルは高めです。
本作のスクリプトなんぞ、かなり低機能ですので慣れるまでの辛抱だと思います。 モードの構成
大きく分けて、デスクトップモード(デフォルト環境)とタブレット支援モードの2種類があります。
タブレット支援モードは、さらに4つのモードを持っています。 ・デスクトップモード(デフォルトの環境) ・タブレット支援モード ┣ ファイル管理モード ┃ アイテムを選択して、何かしらの操作を行う ┣ シェル実行モード ┃ シングルクリックでシェル実行を行う ┣ 編集モード ┃ シングルクリックでテキストエディタを起動する ┗ ビューアーモード シングルクリックで各種ビューアーを起動する 多くのケースで、ファイル管理モードとビューアーモードのみで使用されるイメージです。 タブレット支援バーの構成タブレット支援バーの正体は、ユーザー定義バーの10番ですが、特定用途向けに専用チューニングを施したものになっています。ユーザー定義バーとは異なり、誤操作を防止するために簡単に編集できるようにはしていません。 カスタマイズを行うには、該当ディレクトリにあるスクリプトを編集する必要があります。 ユーザーディレクトリ ┣ Bar(各種ユーザー定義バーの管理領域) ┣ Menu(各種メニュー定義の格納ディレクトリ) ┣ Script(各種スクリプトの格納ディレクトリ) ┗ Tablet(タブレット支援バー関連の管理ディレクトリ、アイコンキャッシュ/キャッシュインデックスファイル生成) ┣ Icon(各スクリプト用のアイコン画像) ┗ TabletAssist(1.各モードへの切り替えスクリプトの格納ディレクトリ) ┣ EditorMode(2.編集モードの際に表示するスクリプト) ┣ FileManageMode(3.ファイル管理モードの際に表示するスクリプト) ┣ ShellMode(4.シェル実行モードの際に表示するスクリプト) ┗ ViewerMode(5.ビューアーモードの際に表示するスクリプト) ●1.各モードへの切り替えスクリプトの格納ディレクトリ
●2~4.各モードのコマンドディレクトリ
※ユーザー定義バーとは異なり、他のディレクトリ階層への移動はできませんので、ご注意ください。
(フォルダー作れば下にはもぐれるけど、上に行けません)
| |||||||||||||||||||||||||||||||||||||||||||||||||||||||||||||||||||||||||||||||||||||||||||||||||||||||||||