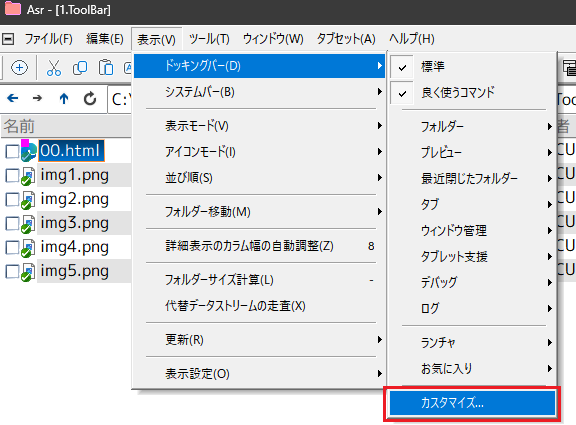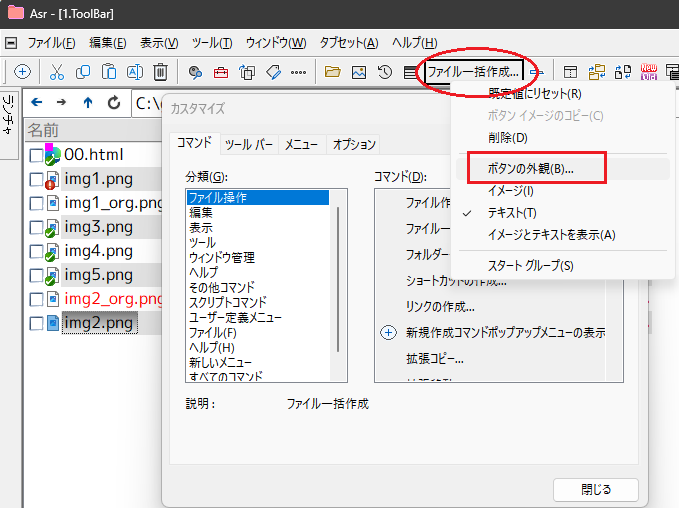[ヘルプTop] [戻る]ツールバーのカスタマイズ簡単なツールバーアイコンなどの並び替え
ALTキーを押しながら、ボタンを左ドラッグアンドドロップする事で並び替えができます。
カスタマイズの開始ツールバーの編集方法
この画面からドラッグアンドドロップで、ツールバーに追加することができます。
バーのエリア外にドロップすることで削除できますし、バー内にドロップすることで並び替えも可能です。 区切り線を入れる場合は、アイコン半分ぐらいずらしてドロップすると挿入できます。 (メニューから「スタートグループ」を選択することで挿入することも可能です) また後述の追加ツールバーにドロップすることで増減が可能です。 メインメニューからドラッグすることも可能ですし、こちらから大項目ごとドラッグすることでツールバー上にポップアップメニューを配置することもできます。 ※メインメニューにドロップも可能ですが、メインメニューはメニュー定義ファイルにて構成が定義されているので、再起動したときに情報が失われます。 メインメニューから項目を移動してしまい、メニューの構成が崩れてしまった場合であっても、As/Rを再起動することで元に戻せるということです。 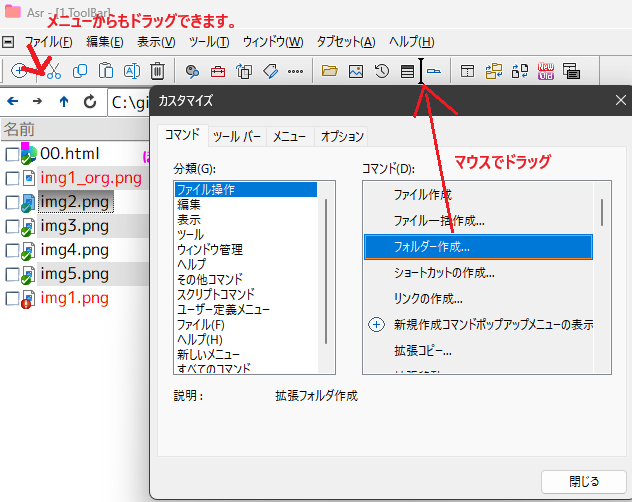 同様に、ツールバー上にポップアップメニューを配置するには、このようにドラッグアンドドロップして、メニュー配下に各種のコマンドを配置できます。 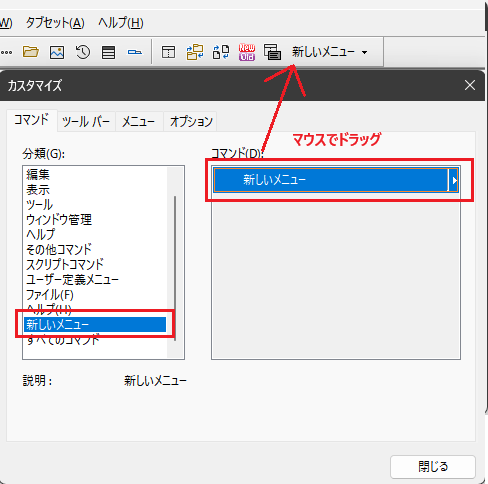 ツールバーボタンの詳細設定ボタンの外観
ここでは、ユーザー定義画像を選択したり、編集したり、バーの文言を編集可能です。
画像の編集をする場合は、他のビューアー類にも影響を及ぼすのでご注意ください。 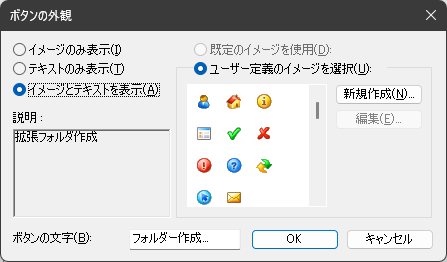 ↓画像を選択して編集ボタンを押下 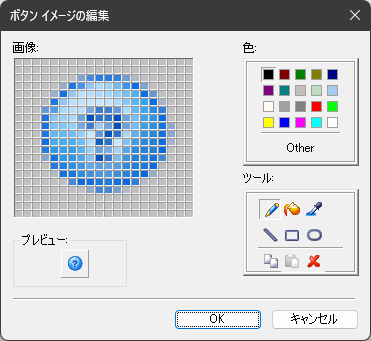 ユーザー情報の管理ディレクトリ直下にある、UserImages20.bmpを編集できます。 ※ライブラリのこの画像編集機能は、使いにくいので適当な画像編集ソフトを使用することをお薦めします。 バーの新規追加
ツールバーを追加していくには、こちらの画面で操作します。
ライブラリ側の都合ではありますが、ツールバーをロックしたり、テーマを切り替えることで、バーのサイズが変更するのでレイアウトが若干ずれることがあります。 またライブラリ側が対応していないので異なるDPI環境へウィンドウを移動させた場合、複数のバーを上下左右のどこでも、複数配置しているとレイアウトが大きく崩れることがありますので、ご注意ください。 なおバーのレイアウトが大きく崩れてしまって復元困難になった場合は、こちらで個別にリセットすることもできます。 ※バージョンアップ時にコマンドが追加されて、ツールバーのレイアウトが崩れる場合があります。 その際にご利用ください。 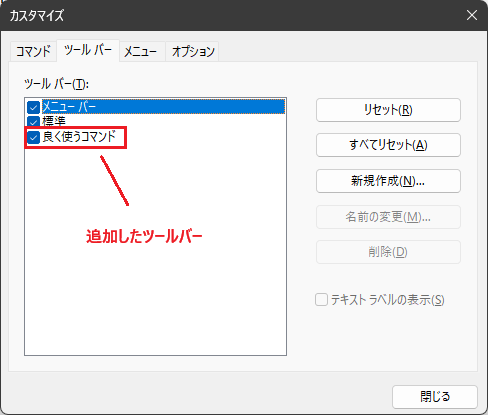 | |