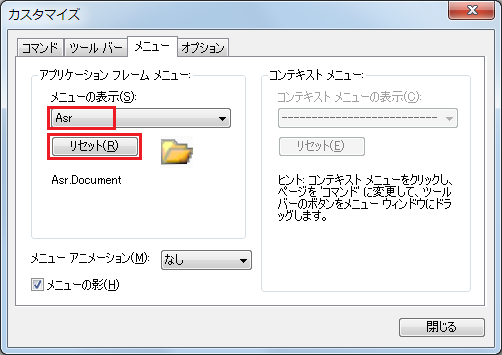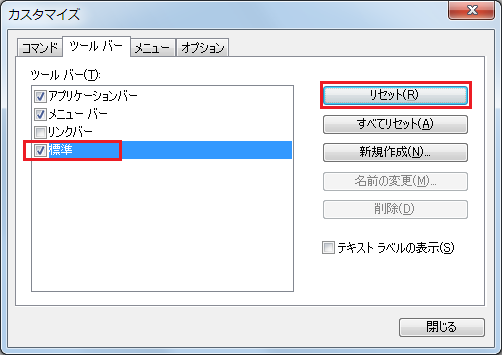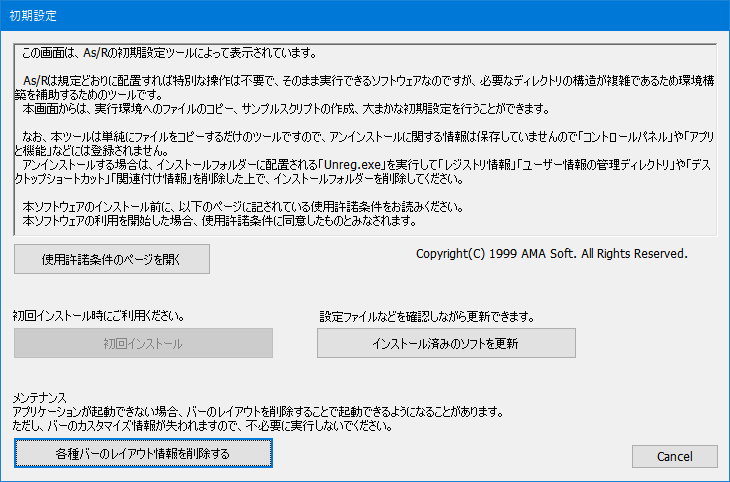|
[ヘルプTop] [戻る]
アプリケーションの更新の方法
※入門用コンテンツの方にも類似のコンテンツが用意されています。
こちらを見て意味が分かりにくいようであれば、そちらのページを参照ください。
- 適当なディレクトリにダウンロードしたファイル配置してzipファイルを展開してください。
配布zipファイル内にexeや設定ファイルなどをまとめた書庫ファイルが存在しているので、配布書庫内のファイルは展開した状態である必要があります。
残念ながら自己解凍書庫は、必ずウィルスと誤判定されますのでこのような構成になっております。
- 配布書庫が展開されたフォルダーにある「InstAsr.exe」を実行します。
配布用データから「Setting.exe」取り出し、実行されます。
- 「インストール済みのソフトを更新」ボタンを押します。
- ランタイムライブラリの確認画面が表示されます。
必要があれば、インストールされているランタイムが問題ないか確認してください。
- 編集可能な定義ファイルなどを上書きするか確認します。
チェックボックスにチェックが付いているファイルが更新されます。
- 「初回インストールを有効にする」のチェックボックスをONにすると、「初回インストール」ボタンが活性化されます。
設定を初期状態に戻すという意味合いで「初回インストール」は使用しないでください。
Setting.exeはあくまでもファイルのコピーツールにすぎないので、exe等や定義ファイルを強制上書きするだけであり、設定を初期状態に戻す機能などはありません。
Unreg.exeでレジストリ情報および、ユーザー情報の管理ディレクトリを削除した上で、「初回インストール」を行えば、設定の初期化ができます。
- メインメニューのコマンドや、ツールバーコマンドの増加に伴い、レイアウトが崩れる場合があります。
未確認ではありますが、アプリの起動が阻害されたり、ドッキングバーを操作すると落ちるといった報告事例もあります。
残念ながらライブラリ内部で発生していることなので詳細は分かりません。
メニュー関係であればカスタマイズ画面で、該当するメニューやツールバーのリセットを行う事で初期状態に復元することが可能です。
(メニュー項目の崩れであれば、いきなり全リセットを行う必要はありません。まずは個別にリセットをかけてみてください)
「バーのレイアウトを削除する」ボタンは、各種バー関連のカスタマイズが失われますので、ライブラリ情報が不整合を起こしている場合のみ押してください。
なお、ライブラリの情報保存タイミングは「アプリの終了時」なのでAs/R本体を終了しておく必要があります。ご注意ください。
バーのカスタマイズ
※Program filesのように書き込みに制限のかかっているフォルダーにインストールしていると、Setting.exeを用いても更新できない場合があります。
その場合は、一旦レジストリ情報も含めてアンインストールした上でインストール先を変更するか、手間が高いのであまりお奨めしませんが、手動で更新ファイルを上書きすることになります。
※アプリのインストール先の構成はdata.7zファイルを展開したものと同じ構成になっていますので、これを上書きする事でもアプリの更新は可能です。
ただし、各種のコマンドの定義ファイルは更新ユーザー情報の管理ディレクトリにあり、これらの更新作業は極めて面倒なので、現時点では動作保証も致しません。
(各種コマンドの挙動やメニュー項目の増減対応は面倒すぎるので当方でやってます。InstAsr.exeやSetting.exeを使ってくださいね、という意です)
Ver.18から→Ver.19へ更新する場合
マイナーアップデートでほとんどの設定を引き継ぐことができます。
ランタイムを不要に変更し、アプリの構成が大幅に変わっております。
そのため、32ビット版/64ビット版は別配布になっています。
Ver.19への移行に関する注意事項
Ver.17から→Ver.18へ更新する場合
マイナーアップデートでほとんどの設定を引き継ぐことができますが、設定と廃止機能が若干ありますが専用のページを設けて説明するほどではありません。
不明点がありましたら、更新履歴を参照ください。
Ver.16から→Ver.17へ更新する場合
マイナーアップデートでほとんどの設定を引き継ぐことができますが、廃止機能が複数あり、ツールバーのカスタマイズ情報が崩れる場合があります。
Ver.17への移行に関する注意事項
Ver.15から→Ver.16へ更新する場合
マイナーアップデートでほとんどの設定を引き継ぐことができますが、見た目に関する設定を引き継がないので、一見して多くの設定を引き継がないように見えます。
Ver.16への移行に関する注意事項
Ver.14から→Ver.15へ更新する場合
マイナーアップデートでほとんどの設定を引き継ぐことができますが、前回終了時のタブを引き継げないので注意が必要です。
Ver.15への移行に関する注意事項
Ver.13から→Ver.14へ更新する場合
マイナーアップデートで全ての設定を引き継ぐことができます。
Ver.14への移行に関する注意事項
Ver.12から→Ver.13へ更新する場合
マイナーアップデートで全ての設定を引き継ぐことができます。
Ver.13への移行に関する注意事項
Ver.11から→Ver.12へ更新する場合
マイナーアップデートで全ての設定を引き継ぐことができます。
Ver.12への移行に関する注意事項
Ver.10から→Ver.11へ更新する場合
マイナーアップデートで、ほとんどの設定を引き継ぐことができます。
Ver.11への移行に関する注意事項
Ver.9から→Ver.10へ更新する場合
マイナーアップデートで、ほとんどの設定を引き継ぐことができます。
メインメニューが崩れてしまったときの修正方法、タグ情報の取り扱いなどが変わっています。
Ver.10への移行に関する注意事項
Ver.8から→Ver.9へ更新する場合
マイナーアップデートで、ほとんどの設定を引き継ぐことができます。
メインメニューが崩れてしまったときの修正方法、サムネイルキャッシュの取り扱いなどが変わっています。
Ver.9への移行に関する注意事項
Ver.7から→Ver.8へ更新する場合
マイナーアップデートで、ほとんどの設定を引き継ぐことができます。
メインメニューが崩れてしまったときの修正方法、キー割り当ての初期値の一部変わっています。
Ver.8への移行に関する注意事項
Ver.6以前から→Ver.7へ更新する場合
Ver.7系へは基本的にマイナーアップデートであり、以前の設定のほとんどの引き継ぐことができます。
しかし誤解されることが多かったり、評判が悪かった機能の統合や、使用頻度が極端に低かった機能の整理を行っておりますので、一部の設定類を引き継ぎません。
分かりにくい所も多々ありますので、スクリーンショットも交えて説明させて頂きます。
もっと詳しい情報が必要な場合は、通常の更新履歴に加えてβ版の更新履歴も参照ください。
Ver.7への移行に関する注意事項
標準ツールバー/メインメニューが化けている/挙動がおかしい場合の修復方法
よくあるトラブル報告例(当サイトのソフトに限らない話です)
- Visual Studio 2015~2019 Visual C++ランタイムが必要ですが、更新前のバージョンをインストールして起動に失敗されたケースがあります。
極力最新のものを利用してください。
同一の名称ですが告知なしに中身が更新されている場合がありますし、2019年4月より前にリリースされたMicrosoft社の製品をインストールするとランタイムが巻き戻ったりすることがあります。
- ウィルススキャンソフトによって「Visual Strudio 2015~2019 Visual C++ランタイム」が隔離され、正しくインストールできなかったケースがあります。
ウィルススキャンのログを参照の上、ウィルススキャンのメーカーに問い合わせしてください。
- 「Visual Studio 2015~2019 Visual C++」のインストール時に管理者として実行しなかったため、正しくインストールできていなかったケースがあります。
インストールするときの基本作法ですので、ご留意ください。
- 「Visual Studio 2015~2019 Visual C++」の一部のファイルのみインストールする、不適切なインストール手順を採用している他所のソフトの影響を受けていたケースがあります。
一旦、Visual Studio 2015~2019 Visual C++をアンインストールした上で、再インストールしてください。
- Microsoft updateを利用しなかったため、全てのモジュールが最新版になっておらず、各種のランタイムが不整合を起こしていたケースがあります。
Windows updateでは様々なOSにも関連するモジュールが更新できない場合も少なくないので、Microsoft updateで更新することを推奨します。
- 更新ツール(UpdateAsr.exe)には、ライブラリ依存の問題を起こすことがある、各種バーのレイアウト情報を削除する機能が用意されています。
どうしても起動できない場合、レジストリごとアンインストールする前に、こちらを試してみてください。
バーのレイアウトには、ツールバーの配置やボタンの配置、メインメニューなどの情報も含まれますので、ご注意ください。
あらかじめ設定のエクスポートをして、バックアップをしておくのも良いかもしれません。
- ウィルススキャンソフトによって勝手に隔離されてしまう場合があります。
本稿執筆時点で100%ウィルススキャンソフト側の誤認識であり、先方の不具合です。
当方に連絡しても対処不能なので、ウィルススキャンのメーカーに対処法を問い合わせてください。
|