[ヘルプTop] [戻る]Ver.7への移行に関する注意事項開発環境が最新のものに置き換わっています
開発環境がVisual Studio 2012から、Visual Studio 2015に更新されており、必要なランタイムが変更になっています。
Visual Studio 2015 の Visual C++ 再頒布可能パッケージが必要ですので、あらかじめインストールしておいてください。 ※更新ツール、初期設定ツールの画面からダウンロードページが開けるようにしています。 ※Visual Studio 2015 の Visual C++ 再頒布可能パッケージ(Update 1が付いてないもの)がインストールされている環境でも、今のところ致命的な問題は発見されていませんが更新されることを推奨します。 外観の設定を引き継ぎません
メインメニューに存在していた、「アプリケーションの外観」の設定が「オプション」→「全体」→「外観」→「色・フォント」ページに移動になっています。
設定できる内容は同じですが、設定を引き継ぎませんのでご了承ください。  2画面モードは削除されました
誤解の多い機能で、あまり使用されていないようでした。
全てのタブを一括で画面分割するモードで、F11キーに切り替えキーが割り当てられていましたが、機能削除されました。 (1つのタブを画面分割する機能とは別物です) ディレクトリ内検索機能が追加されました
初期値ではCtrl+Sに割り当てられていますが、アップデートされたユーザーさんには適用されません。
キー割り当て画面で、割り当てなおしてください。 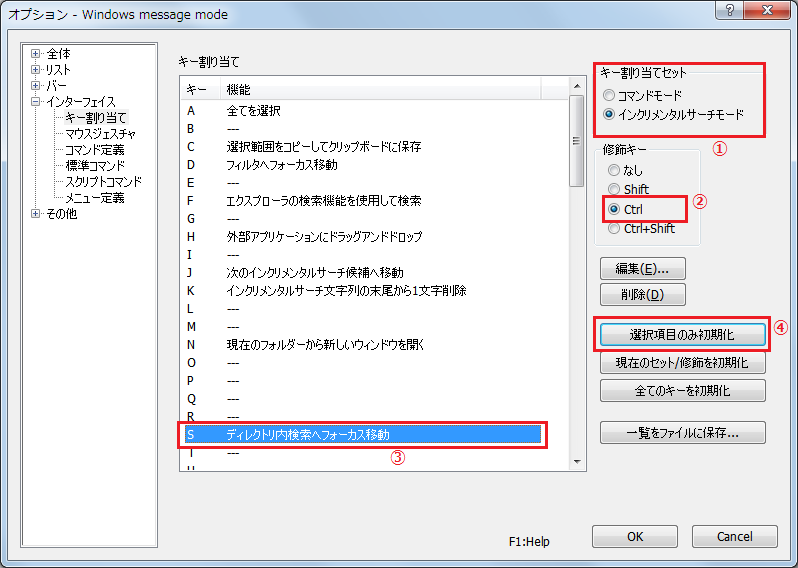 1.コマンドモード、インクリメンタルサーチモードをそれぞれ実施する 2.Ctrlキーとの組み合わせ 3.Sを選択 4.選択項目のみ初期化 メインメニューの構成を大きく変更しました
機能の増減に伴い、メインメニューの構成をVer.2以来の大きな更新を行いました。
ヘルプなどと比較して、メニューの構成がおかしいと感じられる場合、メニューの構成がずれているような場合は、以下のカスタマイズ画面でメインメニューをリセットすることができます。 メニューの表示で「Asr」を選択し、「リセット」ボタンを押してください。 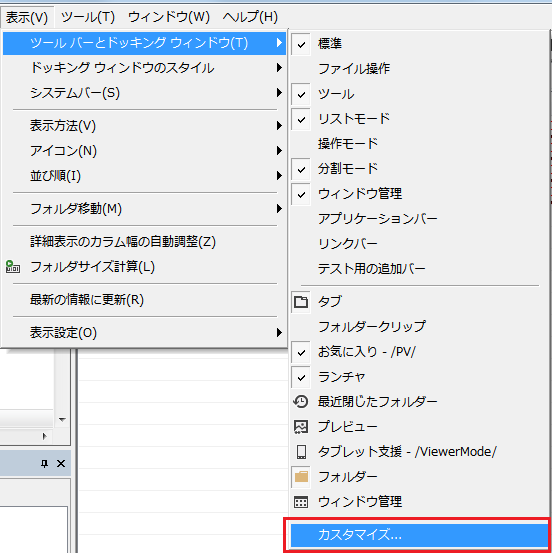 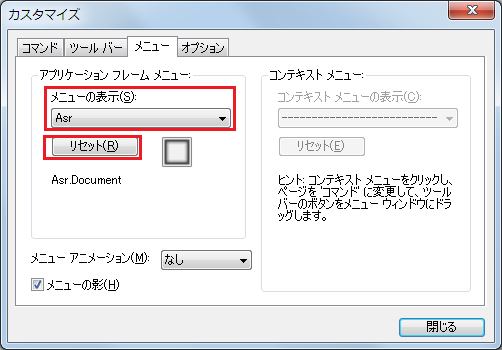 ツールバーを大量に増やしました
従来、ツールバーが「1個」しかありませんでしたが「7個」に増えてます。
また、最近では画面サイズが大きくなったことも考慮して、若干サイズを大きくしております。 しかし、残念ながら使用しているライブラリの都合でレイアウトやボタンの順番などが崩れてしまう現象が確認されています。 修復方法は、下記画面のボタンで対象のツールバーを選択して「リセット」ボタンを押してください。 それでも修復できない場合は、「すべてリセット」ボタンを押してください。 各種リセットをおこなっても、ユーザーさんが追加したバーなどは消えませんが、レイアウトや順番は入れ替わる可能性があります。 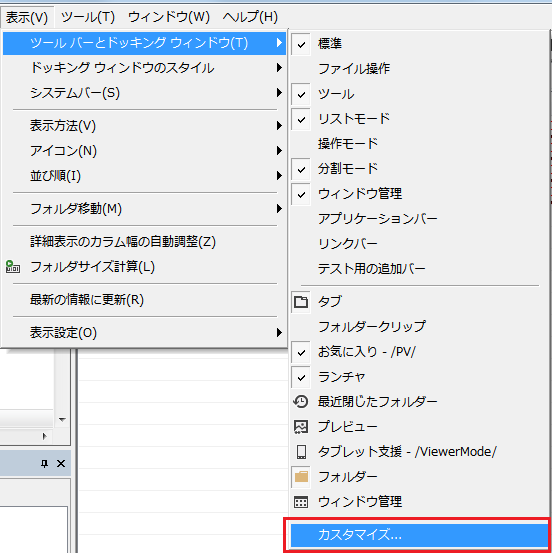 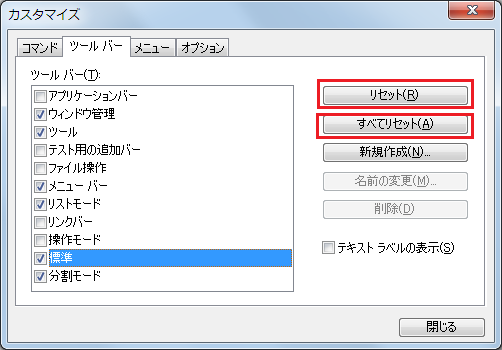 ※ツールバーや、メインメニューのリセットをしても、修復できない場合 配布ファイルに含まれるUpdateAsr.exeのこちらから、「バーのレイアウトを削除する」ボタンで各種バーの状態をリセットすることができます。 ユーザーさんが追加したバーなどは消されてしまいますが、各種バーの状態を完全にリセットできます。 本体のアンインストールよりマシという修復方法なので、ご注意ください。 簡易詳細機能は削除されました
旧作から存在する機能で利用者の方は多かったのですが、類似の機能が存在することで誤解されることが多く、運用トラブルの遠因になっていることが多いので削除されました。
機能削除にあたって「簡易詳細」専用の動作は、そのほとんどを「詳細」に吸収しています。 なおWindows Vista/7の場合は、拡張子だけを表示するカラムを追加することができません。 「オプション」→「リスト」→「モード依存の表示」→「項目の種類」には拡張子のみを表示、という設定を用意しておりますのでご利用ください。 Windows 8/8.1/10の場合は「拡張子」カラムが存在するので、必要であれば「詳細表示の設定」画面から追加してください。 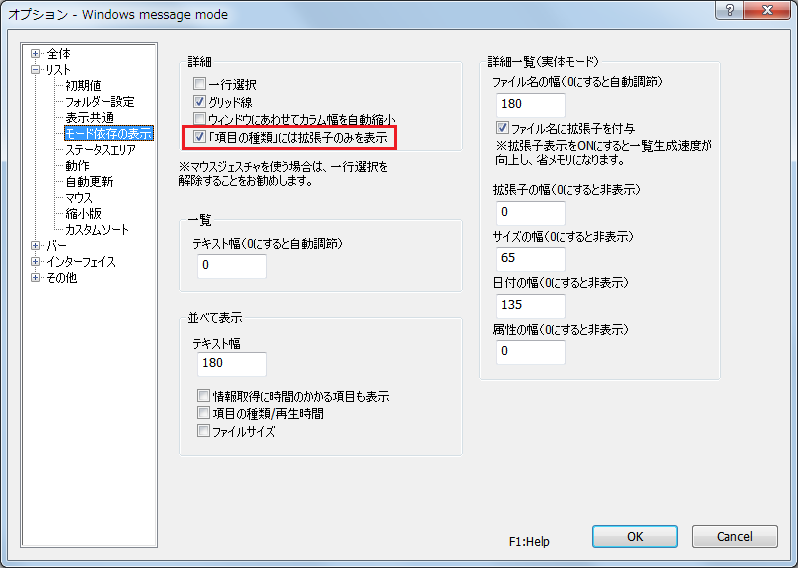 タブレット支援バーを追加しました
複数の設定をまとめて切り替え、タブレット機のタッチパネルでの使用を前提とした設定に、まとめて切り替えるための機能です。
「ごろ寝トップ」(一般的には「寝モバ」でしょうか)環境で操作のシナリオを想定した機能セットになっています。 ただし、まとめて設定を切り替えた結果、ユーザーさんが設定した内容が失われますし、望まぬ設定になってしまうかもしれません。 残念ながら、現状ではタブレット機でファイル管理をする行為自体が実験的な試みでもあり「上級者が、より楽をするための機能」に仕上げています。 そのため、ヘルプや説明を読まないで使えるようなシロモノではないので、設定のバックアップなど確認メッセージなどがしつこく表示されます。ご留意ください。 ※確認メッセージを読まないで「はい」や「OK」ボタンを押しちゃう人のために、本当にくどいです。 該当メッセージ部分は簡単にカスタマイズして消せるルートを用意していますが、ご利用の際はあらかじめご了承ください。 ※タッチAPIへの完全対応に向けた繋ぎの意味合いが強いものです。(Vistaのサポート終了が前提条件なので時期尚早という認識です) 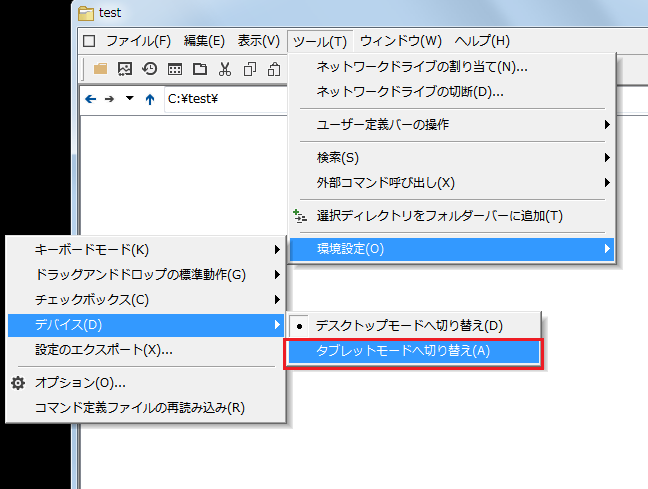 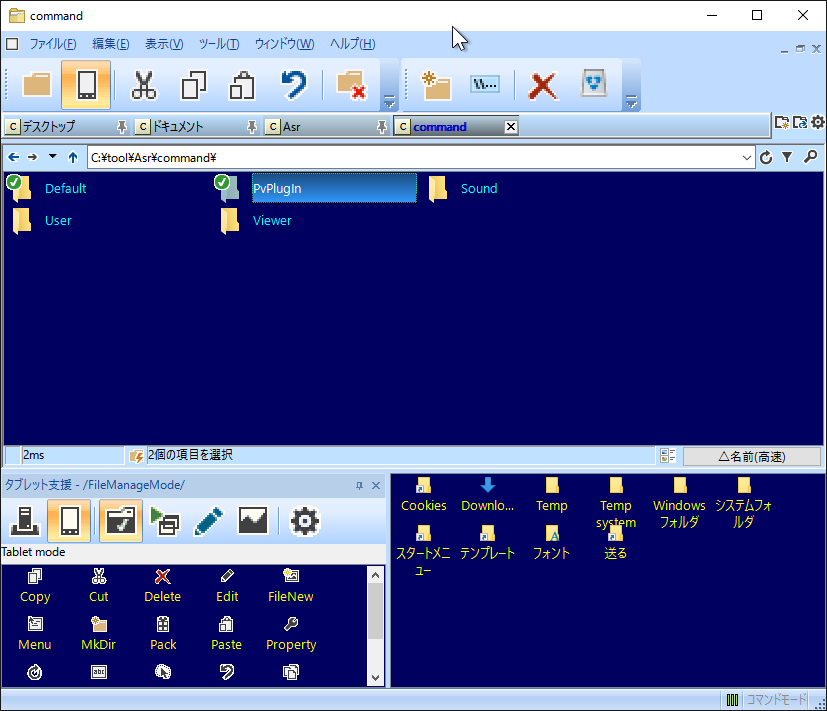 既存プラグインのインターフェイスは廃止になりました
懸念事項であったセキュリティ強化の足かせになっていたため、まめFileプラグインは使用できなくなりました。
(さすがに約15年前に策定した仕様には無理がありました) 大変申し訳ありませんが、新しい方式のプラグインインターフェイスをご利用ください。 アイコン画像が表示されない場合があります
exe/lnk/icoファイルのアイコン画像の取得の際に、1個のあたり1秒を超えた場合は、そのフォルダーでのアイコン取得を全て諦めます。
これは、Windows10でウィルススキャンソフトの類を強制的にONにされるようになったことに加え、行儀の良ろしくないシェル拡張ソフトの影響を受けて、フリーズしていると勘違いされることが多いため設けた暫定措置です。 一覧の更新コマンド(初期状態ではF5キー)にて、再取得を行うことができますので必要な場合は試行してみてください。 ※もちろん、ディスクアクセスに高負荷がかかっている状態でも発生する場合があります。 ※アイコン画像取得を完全にバックグラウンドに隠蔽する方法も別途検討中です。 ※商用のウィルススキャンソフトでは1ファイルあたり45~60秒程度のタイムアウト値が設定されています。 つまりexeファイルが100個あると、フォルダーを開くだけで最大75分~100分という非常識なウェイトがかかる可能性がある計算になります。 エクスプローラーでそのフォルダーを開いた場合はバックグラウンドで動作するためフリーズしていないように見えますが、バックグラウンドで延々と動作して負荷をかけ続けているというオチです。 モバイル端末などだとバッテリー消費がすさまじい事になり、とても残念な事になるでしょう。 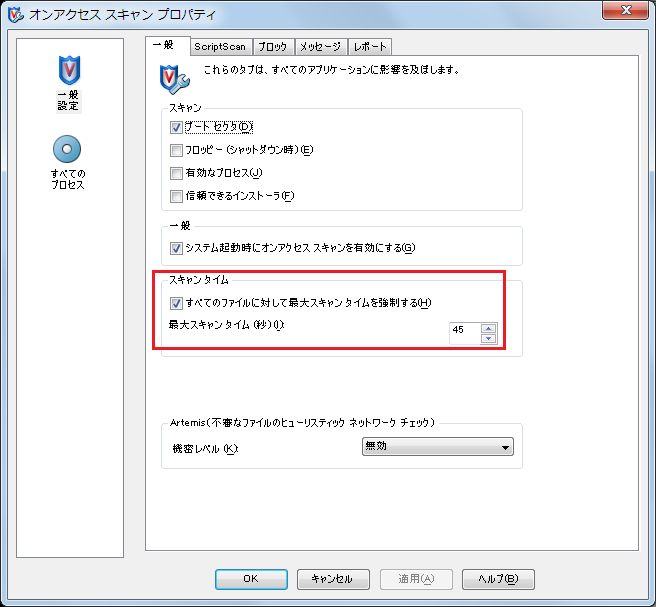 ちなみにこういった現象はウチのソフトに限らず、仮想DVD、VMのイメージ、大きなzipファイルなど、数百MB~GBクラスのファイルがたくさんあるとウィルススキャンソフト自体がOSを巻き込んで不安定になる場合が観測されてますので、セキュリティ関連ソフトの運用には気をつけてください。 | |