ログバー
ログバーに関しては、表示されているログの全削除しかコマンドがありませんので、特別な操作は何もありません。 通常の作業をしている際に、パラパラとメッセージが流れていきますので、これを愛でるという使い方になります。 裏で一生懸命動いている仕組みの一端が垣間見えるでしょう。 主たる目的の一つとしては、リモートデスクトップや仮想PCなどのレスポンスの遅い環境で、バックグラウンドで動いている処理や、各種アクションの動きが明確になるので、確実な操作を確認できるかと思います。 画面イメージは、こんな感じで 表示の意味合いは、「NavigateInfo」とか書いてあるのがログメッセージの種類で、種類ごとに設定でON/OFFにできるイメージです。
同様に設定で出力時刻も表示できるようにする想定です。
画面に表示されているモノは、それぞれ下記のような種別があります。
「NavigateInfo」・・・ディレクトリの走査情報
「FileThreadState」・・・ファイル操作のバックグラウンドスレッド情報
「UpdateInfo」・・・自動更新の通知情報
「Error」・・・何らかの操作エラー
「ExecutionCommand」・・・外部コマンドの実行情報
「VoiceRecognition」・・・音声認識コマンドの実行情報
「Search」・・・インクリメンタルサーチの操作ログ
他に、スクリプトの実行情報とか、マウスジェスチャ、サムネイルキャッシュのフォルダ情報、その他の情報などがあります。
一応、眺めるだけではなく、このログをファイルに出力する機能もあっても良いかな・・・とは思っていますが、問い合わせで使えないし、どこで使うんや・・・という所で、二の足を踏んでいます。
ちなみに、テキストボックスではなく、リストビューなのでテキストをクリップボードへコピーとかできません。
必要であれば検討します。
あと重要かもしれない補足です。
現在ステータスバーに表示させているエラーや、警告、情報などは、順次廃止 or 整理しています。
読み上げが多くてうるさかったり、目立たないため分かりにくいなどといったことを考えています。
ログバーの操作(書きかけ)
ログバーのオプションの説明(書きかけ)
表示の意味合いは、「NavigateInfo」とか書いてあるのがログメッセージの種類で、種類ごとに設定でON/OFFにできるイメージです。
同様に設定で出力時刻も表示できるようにする想定です。
画面に表示されているモノは、それぞれ下記のような種別があります。
「NavigateInfo」・・・ディレクトリの走査情報
「FileThreadState」・・・ファイル操作のバックグラウンドスレッド情報
「UpdateInfo」・・・自動更新の通知情報
「Error」・・・何らかの操作エラー
「ExecutionCommand」・・・外部コマンドの実行情報
「VoiceRecognition」・・・音声認識コマンドの実行情報
「Search」・・・インクリメンタルサーチの操作ログ
他に、スクリプトの実行情報とか、マウスジェスチャ、サムネイルキャッシュのフォルダ情報、その他の情報などがあります。
一応、眺めるだけではなく、このログをファイルに出力する機能もあっても良いかな・・・とは思っていますが、問い合わせで使えないし、どこで使うんや・・・という所で、二の足を踏んでいます。
ちなみに、テキストボックスではなく、リストビューなのでテキストをクリップボードへコピーとかできません。
必要であれば検討します。
あと重要かもしれない補足です。
現在ステータスバーに表示させているエラーや、警告、情報などは、順次廃止 or 整理しています。
読み上げが多くてうるさかったり、目立たないため分かりにくいなどといったことを考えています。
ログバーの操作(書きかけ)
ログバーのオプションの説明(書きかけ)
デバッグバー
色んな開発ツールを触っていると「デバッガ」と名乗るのが申し訳ない感じがする低機能っぷりですが、簡易スクリプト機能としては必要十分な規模かなとも思います。 要望があれば・・・たぶん若干名の常連さんしか挙げてくることは無いと思っていますが、機能強化はやぶさかではありませんので、できるできないはともかく、要望を言うだけ言って欲しいところではあります。 基本的な動きはScriptTracer(スクリプト内に「debug」と書いて、ScriptTracerを別途起動しておくことで連動する外部アプリ)とあまり変わりありません。 現状、変数の値の書き換えなどできませんので、内部情報を見ながら分岐などの動きを見みる、というものになります。 前回も軽く触れましたがScriptTracerとの違いは、ブレイクポイントが設置でき、停止/中断/再開が可能であること。 include文の動作がScriptTracerは呼びだしたスクリプトに潜る動作をしますが、こちらは単なる命令の一つとして扱う点が異なります。 あとScriptTracerとは異なり、実行前にファイル読み込み機能を使って、事前にファイルを読み込んでおかなければならないという点が異なります。 ※細かいことを言うと、ファイル読み込みタイミングと、スクリプト実行タイミングが違うため、テキストエディタ等で編集しながらデバッグする際には「再読み込み」コマンドなども併用する必要があります。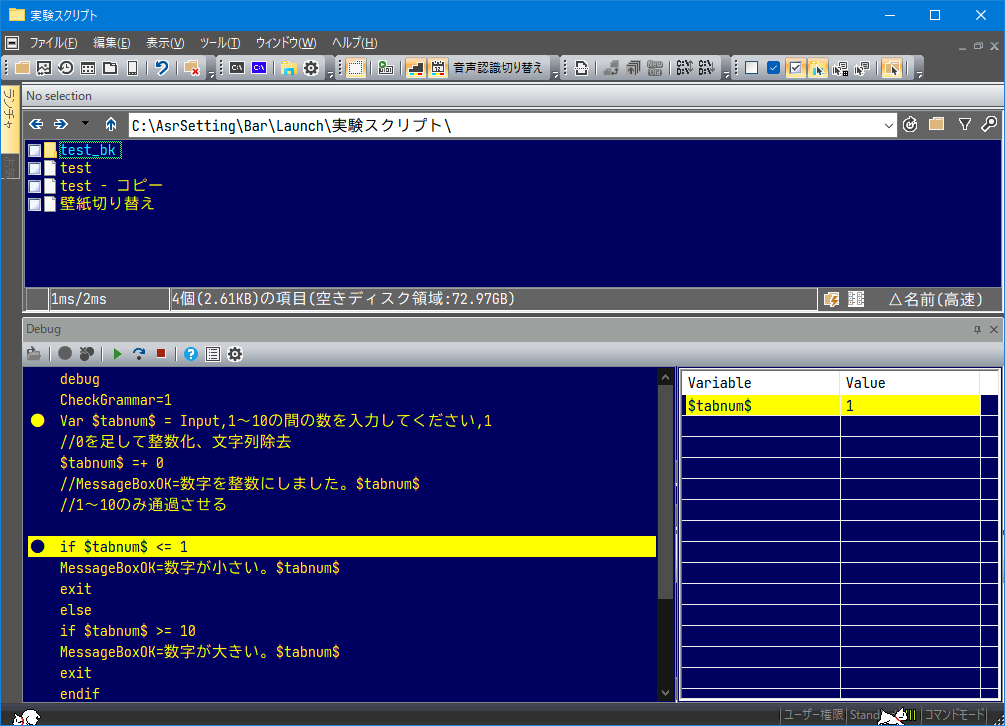 左側が読み込んだスクリプトファイルで、行をダブルクリックでブレイクポイントの設置/解除ができます。
上の図で●が付いてるのが、ブレイクポイントが設置されている行です。
※ブレイクポイントで止まるのは、実行している行なのでコメント行や、空行、if条件で通らない行は止まりません。
右側は実行時に変数が表示されます。
直近で変更された変数がハイライト表示/自動スクロールされて、値の変化が分かりやすくなっています。
あと表示されている値をダブルクリックすることで、クリップボードにコピーすることができます。
あーそうそう、これドッキングバーなんで、縦長にしてくっつけた場合は、ファイル欄(スクリプトウィンドウ)と変数欄(ウォッチウィンドウ)が上下に並びます。
ツールバーは右から
左側が読み込んだスクリプトファイルで、行をダブルクリックでブレイクポイントの設置/解除ができます。
上の図で●が付いてるのが、ブレイクポイントが設置されている行です。
※ブレイクポイントで止まるのは、実行している行なのでコメント行や、空行、if条件で通らない行は止まりません。
右側は実行時に変数が表示されます。
直近で変更された変数がハイライト表示/自動スクロールされて、値の変化が分かりやすくなっています。
あと表示されている値をダブルクリックすることで、クリップボードにコピーすることができます。
あーそうそう、これドッキングバーなんで、縦長にしてくっつけた場合は、ファイル欄(スクリプトウィンドウ)と変数欄(ウォッチウィンドウ)が上下に並びます。
ツールバーは右から
| 機能名 | 概要 |
|---|---|
| ファイルを開く | ファイル選択ダイアログで、開くスクリプトファイルを指定します。 D&Dでファイルを開けるんで、あまり使われない予感がしますが、一応載せてます。 |
| ブレイクポイントの設置と解除 | ファイルを読み込むと活性化。スクリプトの実行時に止めるブレイクポイントの設置と解除をトグルで行います。 空行やコメント行、if文の判定で通らない行などにブレイクポイントを設置してしても処理しない行なので止まりません。ご注意ください。 |
| 全てのブレイクポイントを削除 | 設置されたブレイクポイントをすべて削除します。 |
| 実行 | ファイルを読み込むと活性化します。 読み込んだスクリプトを実行します。 |
| ステップ実行 | ブレイクポイントで停止状態のときに使用できます。 スクリプトを1行ずつ実行します。 |
| 中断 | スクリプト実行中に押下することで、スクリプトを中断します。 ブレイクポイントで停止中でなくても中断できますので、無限ループに陥っているスクリプトも停止できます。 |
| ヘルプ表示 | オンラインヘルプのスクリプトのページを開きます。 間違って押しそうなので削除するかもしれませんが、凝ったスクリプトを作るときは必須なので(作者の癖に文法覚えてない)悩み中です。 |
| コマンドメニュー | 上記のコマンド以外にも、ファイルの再読み込みとか、メニューに並んでます。 |
| 動作設定 | タイトルバーとかツールバーとかの表示制御です。 |