[ヘルプTop] [戻る]タグ情報(ラベル情報)
タグ情報を検索して、削除したり、対象フォルダーを開いたりできます。
主にタグのある対象フォルダにジャンプしたり、メンテナンスをする目的で作られた画面です。 この画面の各項目は、ダイアログを閉じた時に保存されます。 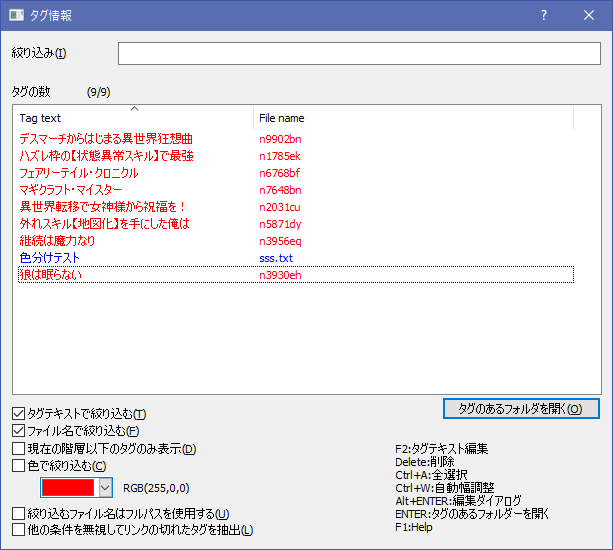 絞込みタグの一覧
一覧の背景色は、メイン画面のリストの背景色が使用されます。
タグテキストおよびファイル名は、タグの色で描画されます。 並び順は、リストのヘッダ部分をクリックすることで変更することができます。 ショートカットキー一覧
タグのあるフォルダーを開く
一覧で選択されているタグのあるフォルダーを開きます。
複数選択していたり、存在しないファイルへのタグの場合(リンク切れのタグ)はエラーになります。 ダイアログのデフォルトボタンになっていますので、Enterキーの押下でも同じ動作になります。 抽出条件タグテキストで絞り込む
「絞込み」をタグテキストで絞り込みます。
ファイル名で絞り込む
「絞込み」をファイル名で絞り込みます。
タグテキスト、ファイル名の両方ともチェックを外すと絞込みテキストは無視されます。 現在の階層以下のタグのみ表示
タグ情報を呼び出したパスよりも下位の階層のパスのみ抽出します。
実体を持たない仮想フォルダから呼び出すと、このチェックは無視されます。 色で絞り込む
タグに付けた色で絞り込みます。
あまり細かく色を作成すると、ここで絞込みをするときに戸惑うことがありますのでご注意ください。 絞り込むファイル名はフルパスにする
ファイル名での絞り込みを、フルパスで判定します。
また一覧に表示されるファイル名がフルパスで表示されるようになります。 他の条件を無視してリンクの切れたタグを抽出
メンテナンス用の絞り込み条件です。
ゴミとなってしまった、タグ情報を選択して削除する目的で使用されるケースを想定しています。 | |||||||||||||||||||