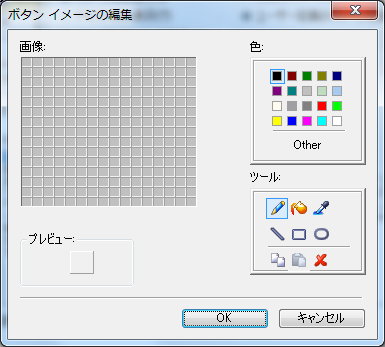[サイトTop] [As/R Top] [ヘルプTop] [戻る]
難しそうに見えるカスタマイズ
良く分かるアプリケーションツールバーの作り方
えー、この記事は「As/R関連の公開ファイル」で公開していた文書です。スクリーンショットがVer.1系の時代のものになっていること、語り口調が無駄に丁寧なことをあらかじめご了承ください。
まぁ、違いはタブバーの形状ぐらいですけどね。
ツールバー上に外部アプリケーションを並べて、アプリケーションツールバーを作る方法を紹介します。
なお、このツールバーの作成手順はMFCライブラリの標準機能をそのまま用いているため、ここで紹介した内容はよそのソフトウェアにおいても通用できる可能性が高いです。
最終的に、このようなアプリケーションアイコンを列挙する、アプリケーションツールバーを作成する事を目的としております。
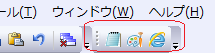
なおこれらのツールバーアイコンは、ALTキーを押しながら、ボタンを左ドラッグアンドドロップする事で並び替えができます。
●スクリプトファイルの作成
ここでは、ユーザー定義バーの持つ自動生成機能を用いてスクリプトファイルを自動生成しようと思います。
- ランチャーバーのドロップ動作を変更します。
設定メニューから「ユーザーバー全体の動作」→「登録時の動作」→「リンク先のアイテムを登録」にチェックを付ける。
設定メニューから「ユーザーバー全体の動作」→「登録時の動作」→「コマンドラインなし」を選択する。
(リストで選択しているアイテムを対象とするのであれば、「コマンドラインに?SelFile?を埋め込む」を選択しても良いでしょう)
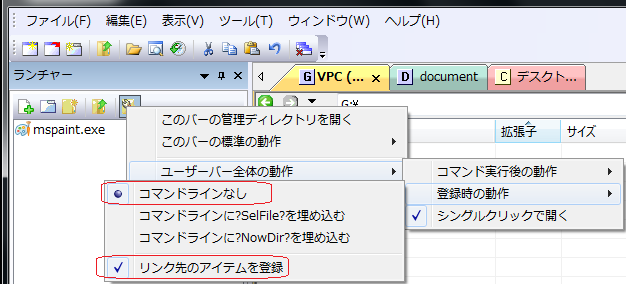
- スタートメニューのショートカットアイコンを、ランチャーバーにドロップします。
※メモ帳、ペイント、Internet Exploreの3つをここで登録します。
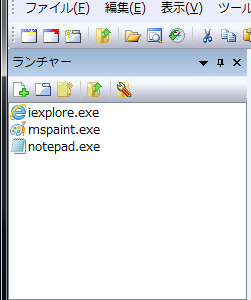
- ランチャーバーの設定メニューから「このバーの管理ディレクトリを開く」を実行すると、管理ディレクトリをエクスプローラーで開きますので、生成されたスクリプトファイルを「ユーザーディレクトリー\Script」に移動させます。
(本来はどこに配置しても構いませんが、アンインストール時に自動削除が可能で相対パスで管理できるパスを推奨します)
さらに、拡張子がexeだと少々気持ち悪いので、拡張子を削除しておきます。
※ランチャーバーの方の表示状態は手動で更新してください。
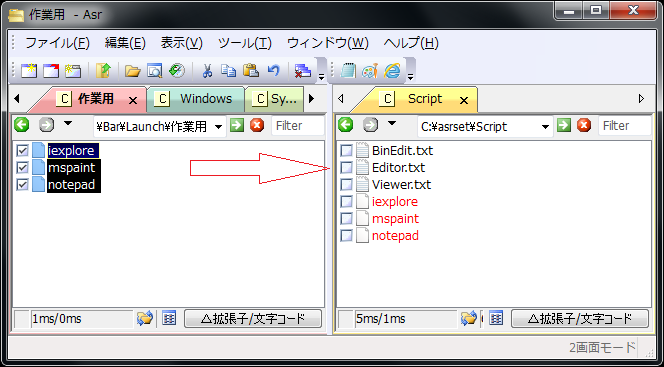
●ユーザー定義のイメージを追加
※この項は後述の画像編集画面で描画する事により、省略する事ができます。
もちろん、手動でアイコン画像を描く事になるので、こちらで紹介する方法の方が楽だと思います。
OSの標準ツールなどを使っているので、説明は簡略化させていただきます。
- 「ユーザーフォルダー\UserImages.bmp」を、あらかじめバックアップしておきます。
- スタートメニューの「メモ帳」のアイコンを右クリックして、プロパティを開きます。

- リンク先を探すボタンを押して、「メモ帳」の本体である「notepad.exe」の存在するフォルダーを開きます。
- エクスプローラのアドレスバーの文字をコピーし、As/Rのメニュー→「ウィンドウ」→「開く」→「クリップボードのテキストから開く」でフォルダーを開きます。
- 「notepad.exe」を選択して、メニュー→「ファイル」→「情報」→「ファイル情報」コマンドを実行します。
- ファイル情報ダイアログで、小さいアイコン画像をコピーします。
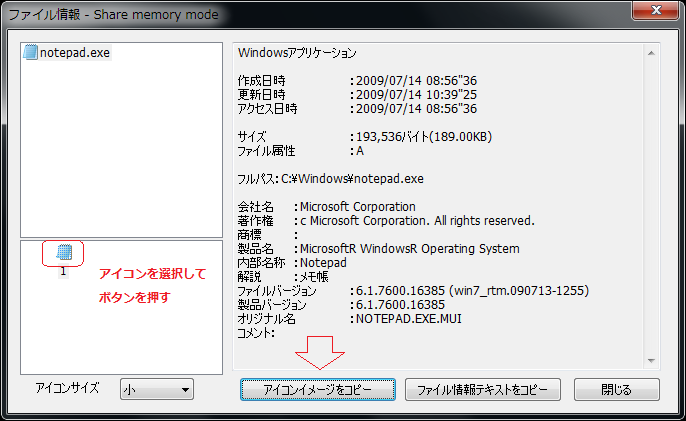
- 「ユーザーフォルダー\UserImages.bmp」をペイントで開きます。
- ペイントのメニュー→「変形」→「キャンパスの色とサイズ」コマンドを実行します。
(XPのペイントで説明文を書いてますので、OSが異なる場合は表記が違う場合があります)
- 画像のサイズの幅を16ピクセル増やした値に変更して、OKボタンを押しますと、画像が横に広がります。
- ペイントのメニュー→「表示」→「拡大」で適切なサイズに拡大した上で、先ほどクリップボードにコピーしておいたアイコン画像を貼り付けます。
・画像サイズの高さは使用ライブラリの都合で15ピクセルになっています。画像の高さを変更しないように注意してください。
(画像が読み込めなくなる主な原因は、この画像サイズが原因である場合が多いです)
・微妙な位置合わせは、グリッド線の表示機能などを使用して調整すると良いです。
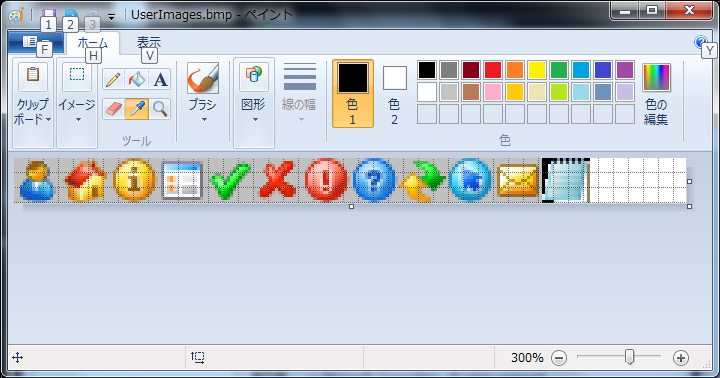
- 背景色は、他のアイコン画像からスポイトで取得して塗りつぶすと良いです。
ジャギーが気になる方は32ビットビットマップを使うと良いでしょう。
今回は画像加工がめんどくさいので省略します。
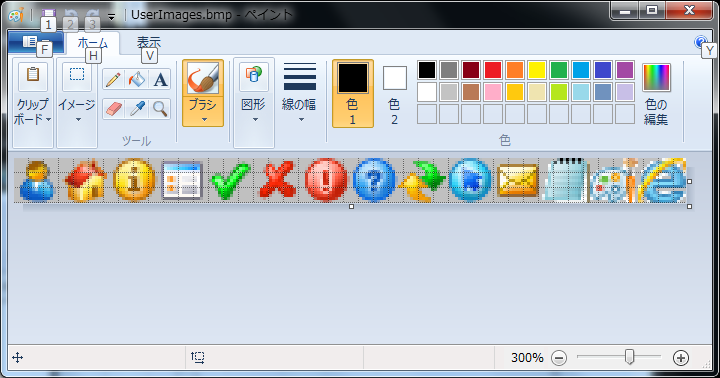
●スクリプトファイルとコマンドIDの紐づけ
ツールバーに割り当てる事のできるコマンドIDは40481~40500が割り当てられております。
スクリプトファイルと、コマンドIDを紐づける事によって、初めてアプリケーションに組み込むことができるようになります。
(他にもユーザーコマンド41481~41500、ユーザー定義メニュー42981~43000が、ツールバーに割り当て可能なコマンドとして用意されております)
- 「ユーザーフォルダー\ScriptCommand.txt」を編集し、下記のテキストを追加します。
----------------------------------------
40481<tab>---<tab>%Script_dir%notepad<tab>メモ帳
40482<tab>---<tab>%Script_dir%mspaint<tab>ペイント
40483<tab>---<tab>%Script_dir%iexplore<tab>インターネットエクスプローラー
----------------------------------------
※<tab>はタブ文字です。
※このファイルは文字コードがUNICODEであるため、対応しているエディタで編集してください。
※コマンドライン連動をする際には、起動制御句を定義しなおす必要があります。
例えば「---」(無条件、連動なし)という指定ではなく、「NF-」(実体を持つフォルダで、ファイルが1つ以上選択されていれば呼び出し)等に変更する必要があります。
※タブ文字は、文字区切りとして重要な意味がありますので、タブ文字の数にご注意ください。
- コマンドIDの定義ファイルとユーザーアイコンは、As/Rの起動時に読み込まれますので、As/Rを再起動します。
●新しいツールバーを新規作成する
- メインメニューの「表示」→「ツールバーとドッキングウィンドウ」→「カスタマイズ」で、バーのカスタマイズ画面を開きます。
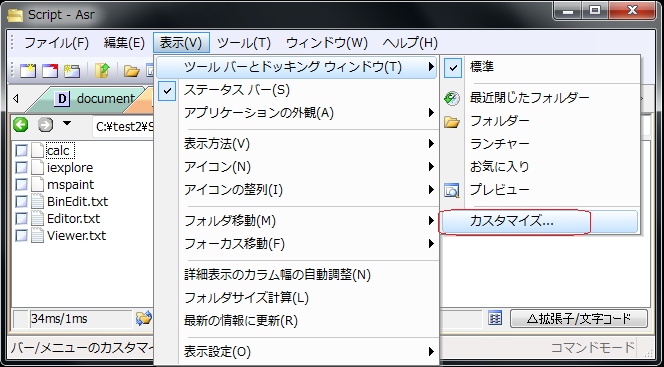
- 「ツールバー」タブを開いて、新規作成ボタンを押します。
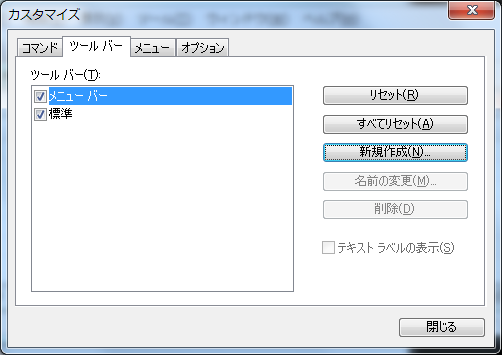
- 名前を「アプリケーションバー」と名付けます。
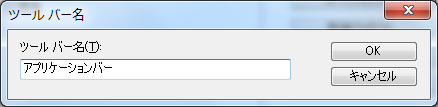
- 「コマンド」タブを開いて、スクリプトコマンドをアプリケーションバー上に割り当てます。
スクリプトコマンド40481、スクリプトコマンド40482,スクリプトコマンド40483を、それぞれドラッグアンドドロップで貼り付けます。
※ここでは、メモ帳、ペイント、Internet Exploreの3つを登録します。
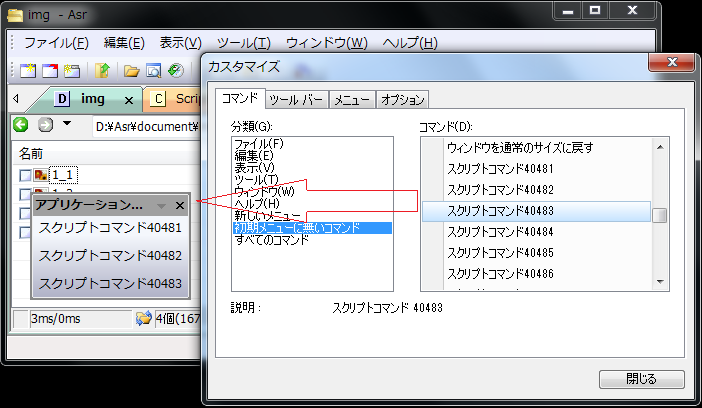
- カスタマイズダイアログを開いたまま、ツールバー上のボタンを右クリックし、ポップアップメニューを開いて「ボタンの外観」コマンドを実行します。
ボタンの外観ダイアログで、「イメージのみ表示」と「ユーザー定義のイメージ」を選択します。
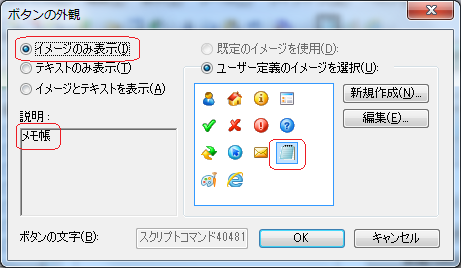
- 画像の編集を行わず、ご自身で追加されたアイコンが存在しない場合は、この時点で新規作成ボタンを押してアイコンの絵を描くことも可能です。