[サイトTop] [As/R Top] [ヘルプTop] [戻る]
難しそうに見えるカスタマイズ1行で語るスクリプトコマンドの作り方スクリプトってなんか良く分からない、難しそうと感じると思います。きっと初心者の方の半数がこのあたりで脱落すると思います。 実際、本当の意味で使いこなすには難しいです。 しかし難しいのは、使いこなす「応用」であって、「ソフトの使い方」「登録のしかた」などは、大して難しくないです。 そもそも、作者はアプリケーション固有のスクリプトなんぞ、自作ソフトですら覚える気が無いどころか、覚えても半日で忘れる自信があります。 ですから簡単に登録できる仕組みや、内容を覚えて無くても情報を取り出す手順さえ把握しておけば良いようにしてあります。 つまり忘れる事が前提なので、思い出すヒントがあちこちに散りばめています。 まぁスクリプトでやってる事も、理解してしまえば「スゲェ単純」という事が分かると思います。 んじゃ、説明しますね。 ランチャーなり、お気に入りなり、D&Dで登録すればスクリプトが自動生成されます。私の利用しているスクリプトは数百個ありますが、そのうちの95%くらいはこれだけで作っています。 「ランチャー」「お気に入り」は、ユーザー定義バーの利用例の一種なんですが、これらに登録する際には、全てスクリプトとして登録されます。 (他にも、現在タブを一括登録、選択アイテムを登録コマンドなどでも、スクリプトを自動生成する機能です) つまり、D&Dで作成したスクリプトファイルを、管理フォルダーからコピーしてくれば簡単にスクリプトのサンプルが作れると言うことです。 これで、何となくスクリプトを作るという事がそんなに難しくないと、抵抗感が減れば幸いです。 もう少し詳しくスクリプトの追加について語っておきますが、ユーザー定義バーの上にあるツールバーで、現在のタブで選択しているアイテムを登録する(未選択なら現在のタブのフォルダ)、現在開いているタブを一括登録のボタンがあります。 D&Dの登録以外だと、こちらを良く使うでしょう。 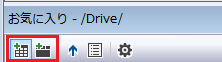 さらに深追いすると、同じくツールバー上のコマンドメニューボタンを押すと、一括登録/同期登録、復元スクリプトなどの「まとめて登録」系のコマンドがあります。 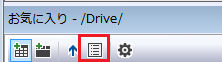 あと、あまり使う機会は無いと思いますが、メインメニューのツール→ユーザー定義メニューの操作にも同期系やまとめて登録系のコマンドがあります。 スクリプトで可能な事はたくさんありますが、ここではリストで選択したアイテムと連動させる場合を考えます。 そもそも、登録したアイテムとリストの選択状態をどうやって連動させるか?というのは、コマンドライン指定でどのように動作させるかという決まりごとに沿って指定してやる必要があります。 コマンドラインってなに?という方もいらっしゃるでしょうから、これも軽く触れておきます。 で、このコマンドラインと言うものを、どのように登録するかを、あらかじめ決めておく必要があります。 ユーザー定義バーのスパナのアイコンをクリックして 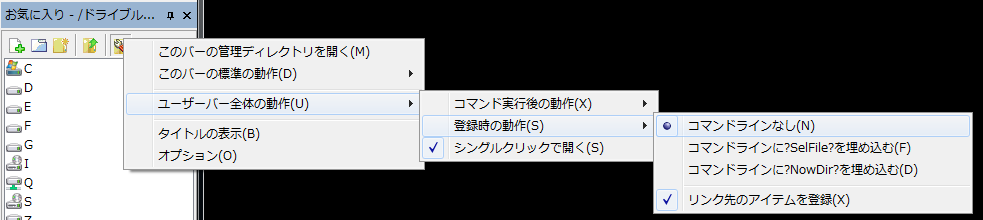 こちらで、登録したコマンドライン引数をどのように登録するか指定できます。 (この設定は、D&Dで登録したときのみ有効です) ちょいと、この辺りの説明をヘルプから抜粋してきます。
で、そのスクリプトをエディタで編集すれば、その中にコメントでいっぱい説明があるので、参考にしながら記述するという流れになります。 もちろん、簡易設定画面を使っても良いですがが、簡易設定画面は保存するときに、説明やコメントを全部削除しちゃうので注意してください。 スクリプトファイルは、コマンドIDとひも付けてキー割り当てしたり、ユーザー定義メニューから呼び出したり、各種ユーザー定義バー内から実行したりと、さまざまな使い道があります。 前回紹介した「インストールが終わったらする事」も、実はスクリプト定義の一種です。 適当に作成したスクリプトの(ランチャやお気に入りに登録したアイテム)、右クリックメニューを表示させて、「編集」→「エディタで編集」と選択してみてください。 以前見た、  こんな、画面が表示されます。 前回、読み飛ばしたアレに近いモノです。 今回も読むの面倒なので、見なかった事にして、保存しないで閉じます。 では今度は、右クリックメニューを表示させて「編集」→「スクリプトの種類を自動判定して設定」と選択してみてください。  こんな画面が表示されたと思います。 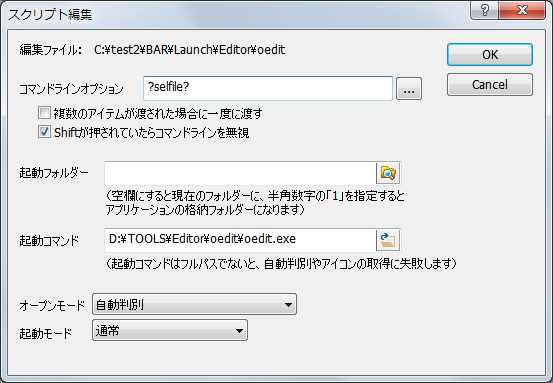 リストに表示されている一覧との連係動作は、こちらで設定すると良いでしょう。 ある程度の細かい動作を、こちらで指定する事ができます。 設定画面の意味が分からなかったら F1 キーを押すか、 ? ボタンを押したあとに何処かクリックしてください。 ここで、スクリプトの種類を少々状況を整理します。 スクリプトコマンドで主に定義できるのは以下の3つです。
つまり、前回紹介した「インストールが終わったらする事」で作ったエディターのスクリプトを、お気に入りやランチャーの管理フォルダーにコピーすれば普通に動作するという事になります。 |