[サイトTop] [As/R Top] [ヘルプTop] [戻る]
導入編【図解】インストールが終わったらする事ファイラーというものは、関連ツールが存在していないとろくに使い物になりません。そのため、最低限の外部ツールを登録する必要があります。 その際たるものが「テキストエディタ」です。 メモ帳でも構わないのですがTAB文字が見えないので、これが表示されるモノをお勧めします。 というわけで、私が10年以上にわたって愛用し続けてるテキストエディタの一つがこちらのOEditです。 A.Ogawa's home OEdit(フリーウェア) 書庫を展開するだけでインストールは終了です。 エディタのインストールが終わったら、エディタの設定のこの辺りを変えると良いです。 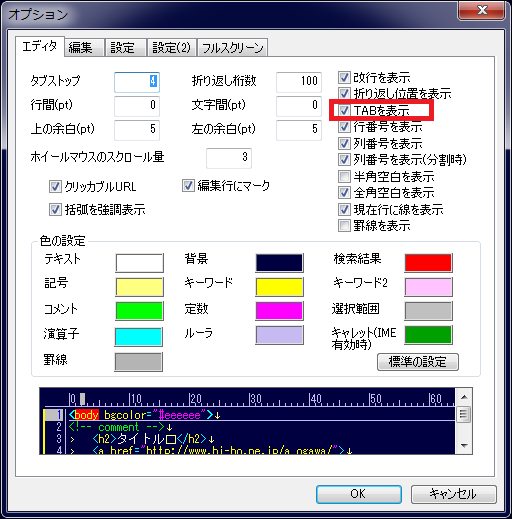 オプションの設定 メインメニュー→ツール→環境設定→オプションでオプション画面を開きます。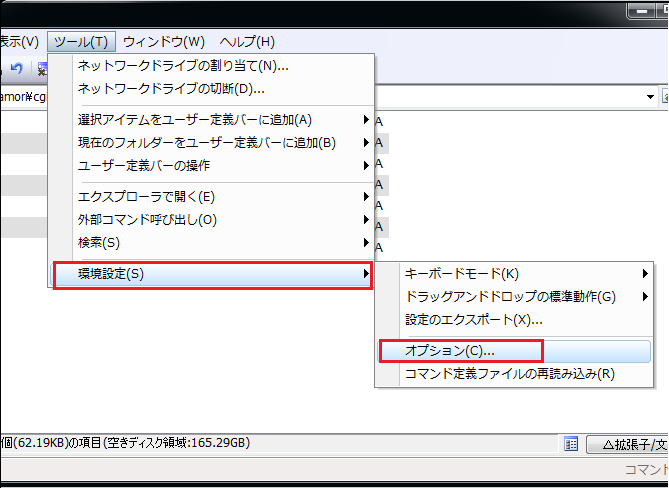 左のツリーから、インターフェイス→スクリプトコマンドを選択します。 とりあえず「エディタ」ボタンを押してみましょう。 一般的にはメモ帳で設定ファイルが開かれたと思います。(TXTファイルが何らかのエディターに関連付けされていると、そちらが起動されます) 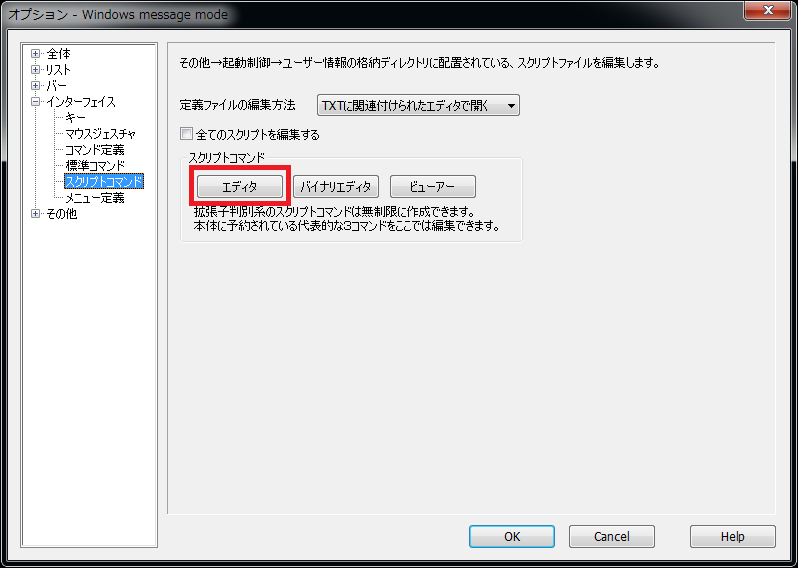 そうすると、こんな画面が・・・ 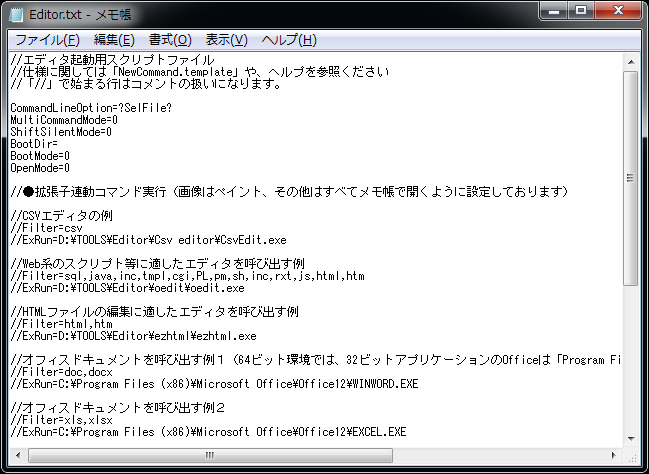 読むの面倒なので、見なかった事にして、保存しないで閉じます。 この時点では、設定ファイルはこんな感じで存在していますよ・・・というのを、まずは理解してください。 「定義ファイルの編集方法」のコンボボックスを「簡易設定ダイアログを開く」に切り替えて、もう一度「エディタ」ボタンを押してください。 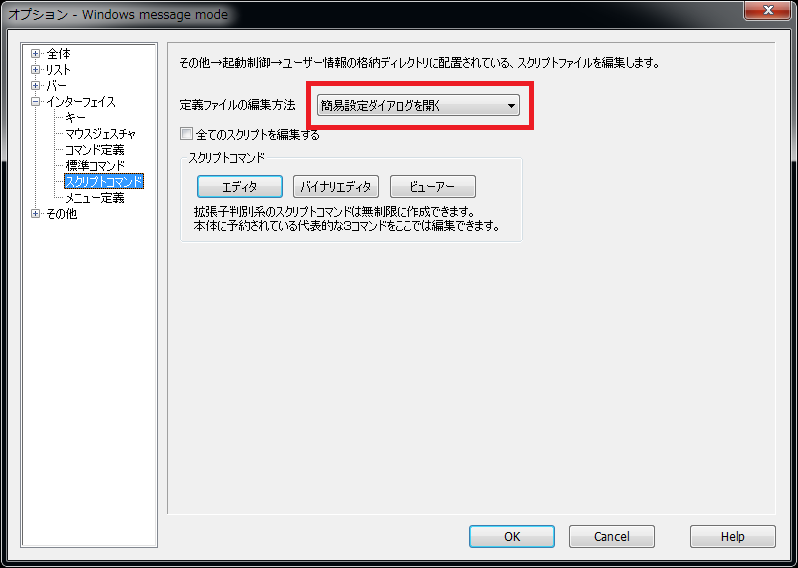 すると、このような画面が表示されます。 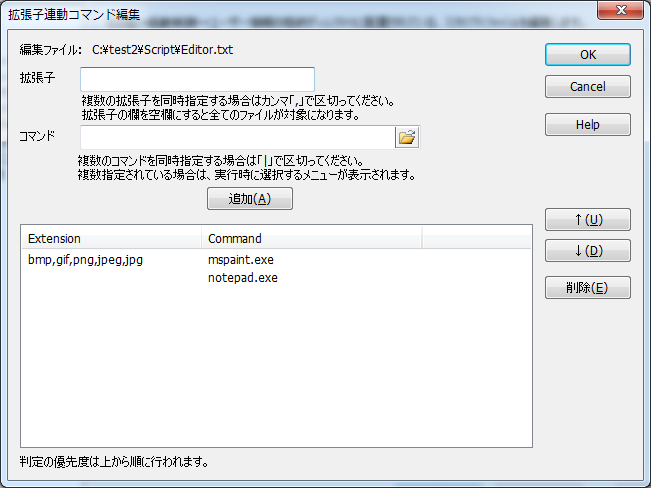 この設定画面では、画像ファイルはペイント、それ以外は全てメモ帳で開く設定になっています。 まずは無条件で開くエディタを、メモ帳からoedit.exeに変えます。 一覧の「notepad.exe」を選択して、 ファイルの選択ボタンを押して、OEdit.exeを選択します。 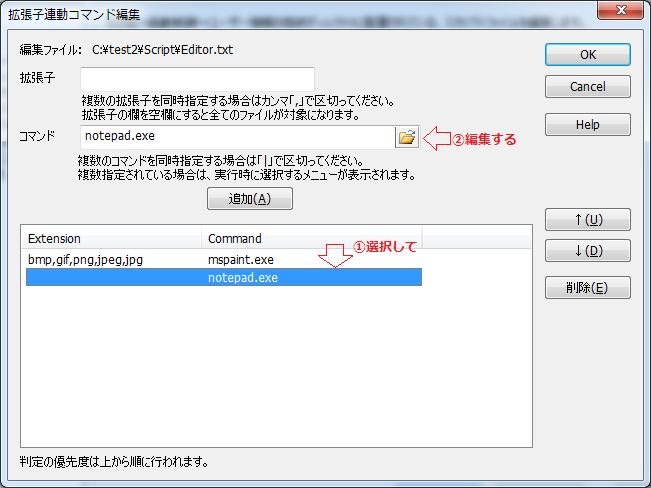 これで「OK」ボタンを押せば、登録完了です。 ※補足1 拡張子が空欄になっているものは、無条件で開くアプリケーションです。 上から順番に一致する拡張子があるか調べて行き、一致するものがあれば該当するアプリケーションを起動するという流れになります。 今回行った設定で、画像ファイルならペイント、それ以外ならエディタで開くというコマンドができた事になります。 これを応用して、docファイルならMS-WORD、xlsならExcelのように関連付けを行えます。 ※補足2 「OK」ボタンを押して設定を保存する際に、コメントや注意書きなどは全て消されます。 まず、メモ帳で開いていただいた目的のひとつとして、簡易設定とエディタで手書きで編集する事の違いを認識して欲しかったという事もあります。 ちなみに、コメントや注意書きは、ヘルプに全部書いてある事なので消えちゃっても問題ありません。 ※補足3 簡易設定ダイアログでは、あまり凝った事ができません。 定型的なスクリプトを記述するために設けられた機能ですので、慣れて凝った事がしたくなったらエディターで編集すると良いでしょう。 |