[ヘルプTop] [戻る]音声合成/音声認識が動作しない時
Windowsの初期状態では、音声合成も/音声認識も動作しないことがあります。
Windowsの設定の範囲ですが、ご確認ください。 【ハードウェア要件】
意外と見落とされがちなのですが、音声認識はマイクが無いと動作しません。
当たり前のようですが、作者の周りではここで引っかかっている人が複数いました。 また、マイクの品質が悪い場合も、認識精度が上がらない原因の琴声があります。 いくつか100円均一で購入したマイクでも結構動作することを確認しましたが、やはり精度は芳しくありません。 【音声合成で発声しない場合】
Windows 10の画面で説明します。
OSの「設定」の検索を使用して「音声認識の設定画面」に遷移してください。 ※Windows10の場合は「設定」→「プライバシー」→「マイク」で遷移できます。 ※Windows11の場合は「設定」→「プライバシーとセキュリティ」→「マイク」で遷移できます。 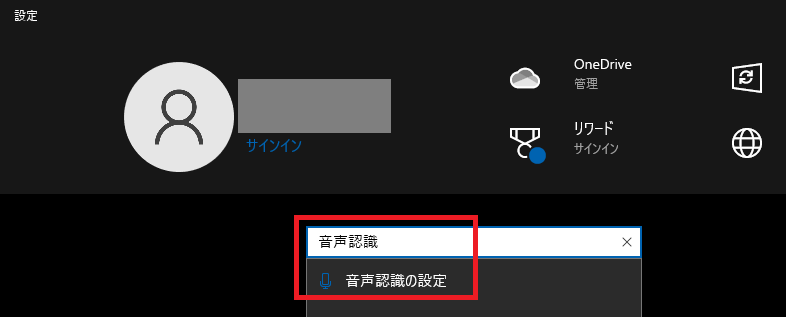 「音声を選択する」や「音声のスピード」を調整つして、「音質のプレビュー」ボタンを押してください。 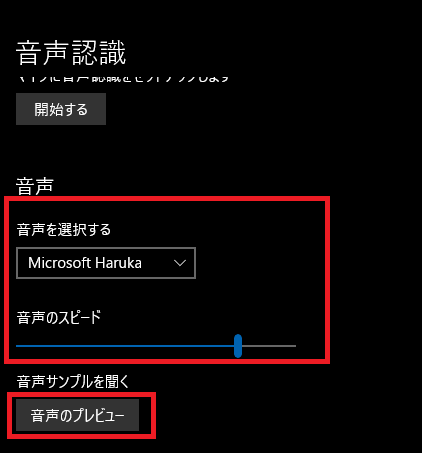 これは、Windowsの初期状態では、音声認識の設定がされていないため、どんな声で、早さで読み上げて良いか不明なため、このような現象が発生します。 一度設定してしまえば問題ないので、こういうものとお考えください。 また音声認識に関しても、こちらの設定を行う必要があります。 PCにスピーカーが接続されているか、音声再生のボリュームが小さすぎていないか/ミュートされていないかなどにご注意ください。 また類似の設定に「ナレーター」というものもありますが、まずはこちらの設定だけで構いません。 あとインストールされている音声パッケージに音声合成したい言語が追加されていることを確認してください。 ※音声合成はインストールされている言語によって対応言語が変化します。 【音声認識が動作しない場合】
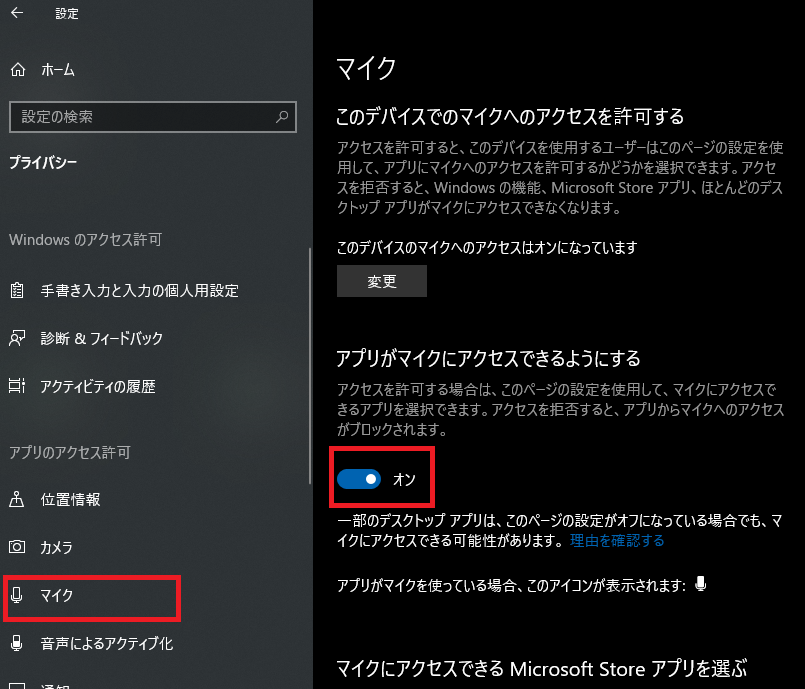 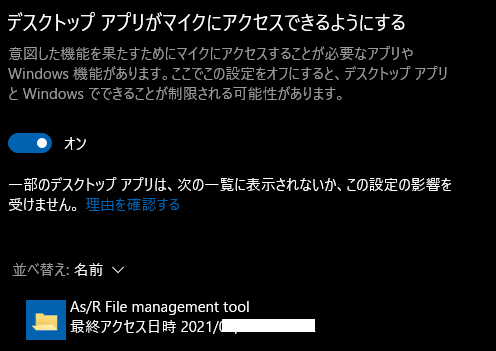 As/Rで音声認識を使用していると、この画面のようにマイクを使用しているツールが表示されます。 これは、OSが以下のレジストリ領域に、マイクの使用を要求した日付が書きこまれます。 OSの設定画面には、こちらのレジストリ情報を参照して表示されておりますので、OSのメンテナンスの際に参考にしてください。 HKEY_CURRENT_USER\SOFTWARE\Microsoft\Windows\CurrentVersion\CapabilityAccessManager\ConsentStore\microphone\NonPackaged なおマイクの下にある、「音声によるアクティブ化」はColtana用の機能ですので特に指定する必要はありません。 あとインストールされている音声パッケージに日本語が追加されていることを確認してください。 ※音声認識は、日本語しか対応していません。 関連項目 ・オプション - 音声認識 ・音声認識概要 ・音声認識文法定義ファイル ・音声認識で発生するエラー ・サンプルの音声認識コマンド | |