[ヘルプTop] [戻る]リストのアイコン取得方法リスト上のアイコン画像の取得方法を決定します。初期値の状態で、かなり性能が悪いと言われていたAtom機(Bay Trail世代のZ3775搭載)でも軽快に動作するように作られておりますが、ウィルススキャンソフトや、何らかの監視ソフト、各種のシェル拡張ツール類によって劇的に速度が低下する場合があります。 これらのソフトの設定が変更できない場合、ソフトの設定変更方法がわからない場合は、本ソフトのご利用をあきらめることを推奨しています。 (本ソフトだけではなく、システム全体の性能が劣化しているはずですが、組織のルールで縛られている事情や、エクスプローラーのみ性能を阻害しないようにしているアプリが多いためです) なお、自動更新の設定で自動更新を無効にする/停止ボタンを押して一時的に自動更新を停止した場合、更新のためのインデックス作成をしていないので、別スレッドで動作している詳細表示などのカラム情報、各種の遅延取得情報、アイコン、サムネイル画像なども取得できませんので、ご注意ください。 通常アイコン取得方法アイコン情報の取得による速度低下の状況によって使い分けができるようにしています。環境によっては表示性能に大きな影響を及ぼす設定項目となっています。 この設定は、リストにのみ影響を与えますので、フォルダーバーなどには反映されません。
特定の拡張子のみ簡易アイコンを使う特定の拡張子の場合のみ、簡易アイコン表示を使用します。例えば、PDFファイルに関連付けられているアプリケーションが破損していたり/欠陥があったり、サイズの大きな自己解凍書庫(exe)が沢山あるフォルダーを開くとウィルススキャンソフトにより、極端に表示速度が遅くなる場合があります。 そういった特定の拡張子のみ遅延する環境で設定して、ファイル実体を見ない簡易アイコン取得を行います。 複数指定する場合は「,」カンマで区切ってください。 例)pdf,exe,xlsx ※以前、Windowsの作法に則っていないPDF閲覧ソフトがインストールされいてる環境で不安定になるという問題があり、この手の問題を検証するために設けられた設定です。 オーバーレイアイコンの取得方法シェルのオーバーレイアイコンの取得情報を指定することができます。環境によっては表示性能に大きな影響を及ぼす設定項目となっています。 この設定は、リストにのみ影響を与えますので、フォルダーバーなどには反映されません。 属性情報を使う「ショートカット」「共有」の情報はファイルの属性として取得可能であり、かなり高速に取得できる情報です。性能上の理由などでWindows7では共有アイコンが表示されなくなりましたが、こちらのオプションを使用する事で大きな性能劣化をすることなく表示させる事ができます。 ※属性情報を使うオーバーレイの表示機能は、単純に重ねて描画しているだけなのでシステムの情報からの影響は受けません。 Windows側で非対応になった影響で「ショートカット」は悪用される頻度が大幅に上がっていますので、設定をONにしておくことを推奨します。 「共有」はWindowsにて共有ディレクトリの機能廃止が検討されているため排除されたものと考えられています。 シェルアイコンの取得条件
・Windows自体の仕様で、オーバーレイアイコンは最大で15個までしか使用できません。 しかもWindows自身も、あらかじめいくつか使用しています。(共有、ショートカットなど) 複数のオンラインストレージ、ウィルススキャンソフト、オーバーレイアイコンを使ったシェル拡張環境では、バックグラウンドでオーバーレイアイコンの取り合いをしてしまうので、OS全体が不安定になっていたり、性能劣化している場合が多々あります。 このような状態では、OS全体の過負荷状態に巻き込まれないように、オーバーレイアイコンの取得をやめる設定を推奨します。 例)DropBox(4個使用)、SugarSync(4個使用)、OneDrive(4個使用)、EverNote(4個使用)の併用をすると破綻する実例ができあがります。 ・TortoiseSVN(6個使用)などのオーバーレイアイコンを拡張するツールを使用する際は、全く見分けがつかなくなりますのでシェルアイコンの取得条件を「全て取得しない」にしないでください。 その他アイコン取得のタイムアウト本設定は厳密な意味でのタイムアウトではなく、1個のアイコン画像を取得する時間が指定時間を超えていた場合、以降のアイコン画像の取得を諦めて応答を返すという閾値を設定します。(0を設定すると延々と待ちます) 何も割り込みが行われていない状態では、本来はほとんど遅延が発生することはありません。 しかし、ウィルススキャン等のセキュリティ関連ソフトや、各種オーバーレイアイコンなどのシェル拡張ツールの影響を受けると、アイコン画像の取得に時間がかかるようになる場合が多々あります。 エクスプローラーなどでは、延々とバックグラウンドで動作するため、CPUやディスクに大きな負荷をかけ続けている事例が実に多いです。 なお、走査済みのファイルを何度も繰り返し走査してしまう、CPUやディスクに大きな負荷をかけ続けるような割り込みソフトを使用されている場合は、一覧の更新をしてもアイコン画像が表示されないという発生しますのでご了承ください。 ※傾向として、アプリケーションの起動ごとに走査履歴を保持している割り込みソフトが多いので、常駐設定する設定にすると快適になる場合があります。 ※タイムアウトした場合は、以下の画像のようにアイコン画像が真っ白、詳細情報が未取得の状態で、OS全体へ負荷をかけないように以降の情報取得をしなくなります。 表示するようにするには、タイムアウトの設定値を伸ばすか、このまま最新に表示するコマンドを実行すると表示用キャッシュが有効になる場合もあり、表示されるケースがあります。 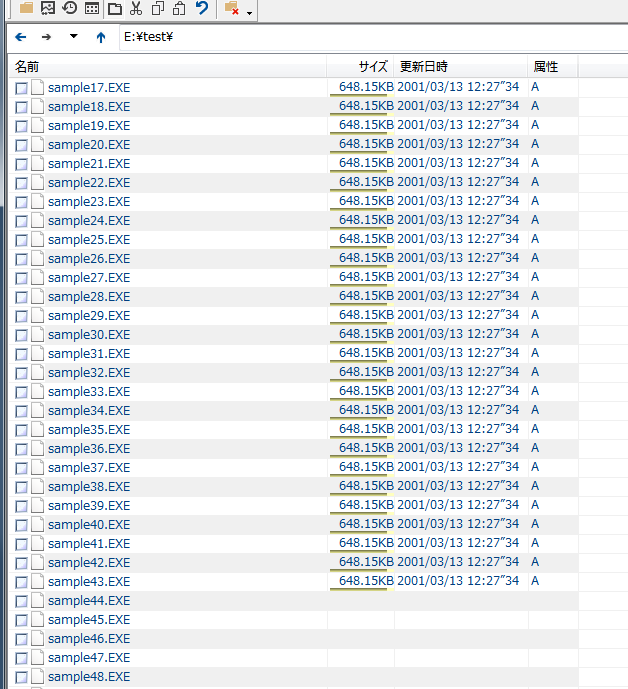
exe,lnk,ico,cur,sln,ani,scr以外のアイコン画像は1回しか読み込まない列挙したアイコン画像以外は、全てキャッシュしてアイコン画像の取得速度を大幅に改善します。OSの関連付けなどを変えたときに通知される全体通知には反応してキャッシュを再構築しますが、それ以外ではディスクアクセス量が大幅に削減されることになるので省電力かつ、高速で動作するようになります。 特にネットワーク環境、速度の遅いメディアや、ウィルススキャンソフトが原因で遅くなっている環境では絶大な効果がありますが、この仕組みの制限として意図しないアイコン画像が表示される可能性は常にありますので、アイコン画像がおかしいと感じられた場合はこのオプションを無効にしてください。 | |||||||||||||||