[サイトTop] [As/R Top] [ヘルプTop] [戻る]
ケーススタディ、こんな時どうする?複数のPCやフォルダーへ同時にコピー今回は、一つのファイルを複数のPCやフォルダーに配信というか、同時にコピーする機能について紹介します。「複数のタブに貼り付け」というのがヘルプに書いてある厳密な表現になります。 これって、どちらかというと個人のお宅のPCでやるような作業ではありません。 例えば、先生が生徒の使用しているPCに向けて一括で配信したいとか、複数のPCに対してアプリのインストーラーをまとめて送信したいとか、わりと、お仕事方面で活躍する機能と言って良いでしょう。 実際、作者の人が「この機能作ってて良かった」と思ったのは、ネットワーク越しに36台のLinuxサーバーへスクリプトコマンドを送信するということをした時です。 通常、こういうことをしようとする場合は、バッチファイルを作成すると思います。 でもねぇ、コピーするファイルの名前が変わったり、ファイル数が複数になったり、バッチファイルだとやりにくい事も多々あるわけですよ。 たった1回の操作のためにバッチコマンドを作るというのもメンドくさいですしね。 というわけで「複数のタブに貼り付けする」という機能を使ってみようと思います。 まず、対象となるフォルダーを片っ端から開きます。 楽する方法は後から書きますので、まずは慣れるために初回はコツコツ頑張って開いてください。 この時、タイムスタンプと、ファイルのサイズが表示されている表示モードを使うのがコツです。 次に、この「いっぱいタブを開いている状態」を保存しちゃいましょう。 また後で、このタブの構成を使うかもしれませんしね。 お気に入りと、ランチャーのどちらでも良いのですが、「現在タブ復元スクリプトの作成」コマンドを実行します。 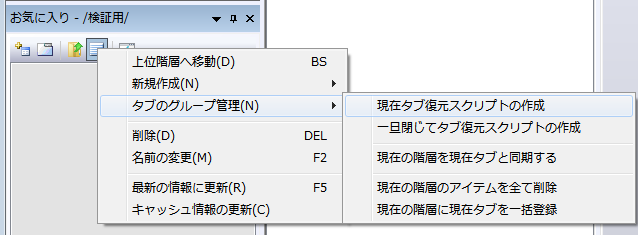 そうすると、こーなるので適当な名前をつけます。 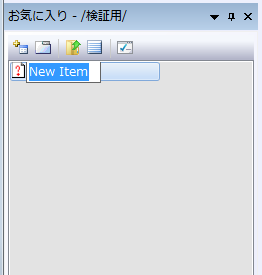 これを右クリックメニューから「エディタで編集」コマンドを実行すると、こんな感じで開かれるでしょう。 前の方の数字はとりあえず無視します。 この意味不明の文字列は、ヘルプの「ウィンドウ制御文字列の書式」という章に詳しく書いてありますが、作者も覚える気が毛頭ない代物ですので、ここでは深追いしません。 (ぶっちゃけた話、覚えてないんで説明できないという裏話もありますが、こんなものは細かく使いたいときに調べなおせば良いというスタンスです) 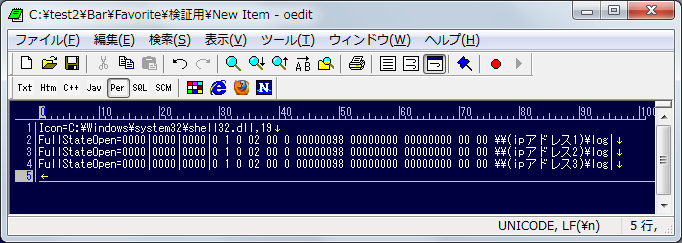 開くパスの所でちょっと触れましたが、パス表記の所だけ注目して要る行、要らない行を選別したり、コピペで行を追加したりすると類似パスを開くスクリプトを書くのは、とても簡単だということを理解していただけると思います。 編集が終了したら、スクリプトを保存します。 これでスクリプトを実行すれば、いつでもタブの状態が復元できるってもんです。 で、話の本筋に戻しますが、今はタブをいっぱい開いている状態です。 タブバーじゃなくて、ウィンドウ管理バーを表示させてください。 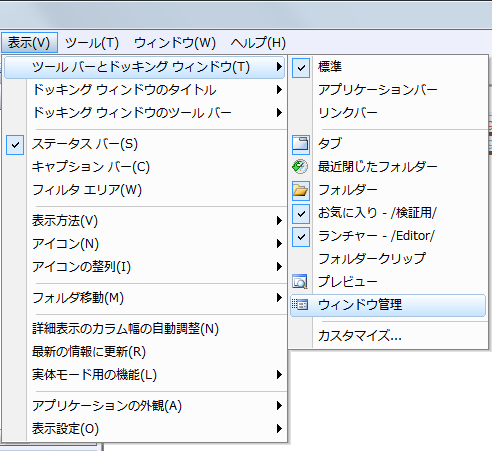 こっちです。 んで、ウィンドウ管理バーでコピーしたいタブのチェックボックスに、チェックを付けていきます。 マウスでちくちくチェックを付けても良いですが、連続してチェックを付けたり、選択したりするなら、スペースキーやカーソルキーを使うと楽チンです。 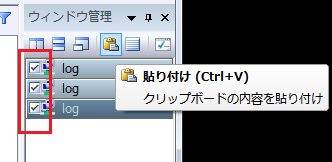 あとは普通のファイル操作とほぼ同じで、コピーしようとするファイルを選択して、クリップボードにコピーします。 Ctrl+Cとか、右クリックメニューでコピーを選択するとかですね。 んで、コピーが終わったら、この「貼り付け」ボタンを押します。 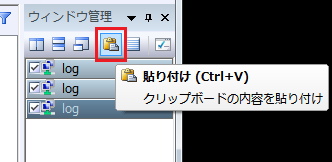 要するにチェックをつけてるタブに対して、順次ファイルが貼り付けられていくという仕組みです。 ファイルのコピーは、これで完了ですけど、もうちょっとお付き合いください。 ファイルコピーができたとしても、それを確認したいですよね。 わざわざ、片っ端からフォルダを開いて作業するという行為は、この確認作業をするために必要なステップ、つまりミス無く作業が完了できたか確認するための、わりと重要な手順です。 というわけで、ウィンドウ管理バーの上で、マウスのホイールをぐるんぐるんまわしてください。 そーすっと、ぱらぱらとタブが切り替わり、タイムスタンプやファイルサイズが表示されていれば、確認するのも楽チンで行えます。 上の方で、「タイムスタンプと、ファイルのサイズが表示されている表示モード」を使うと述べたのは、これがやりたかったからなんですね。 あと補足ですが、フォルダーバーのツールバーの設定で、タブの切り替えとツリーが連動しないようにあらかじめ設定しておくと、とても快適に画面が切り替わると思います。 |