[サイトTop] [As/R Top] [ヘルプTop] [戻る]
操作スタイル12画面ファイラー風あれこれ編説明を全力で放棄していることになりますが、2画面ファイラーってなんぞや?と言うのは、割愛します。 作者の人は何度となく使いこなせなくて挫折してますので、語るのもおこがましいからです。 多分、もっと愛をこめて語れる人もいると思うので、そちらに説明を譲ります。 さて基本的に2つのフォルダーを比較しながら、ファイルをコピーしたり移動したりといった、ファイル管理ソフトっぽい動作をするんだと思います。 (ファイラーの役目って、私はランチャー/ビューアー/エディタの延長だと思ってますので、かみ合わないのかもしれませんね) 国産のファイラーで言えば「あふ」「だいなファイラー」「KF」「内骨格」などが代表的・・・なのかなぁ。(根拠はGoogleサジェスト様) As/Rには、そういった2画面ファイラーを模したモードが複数あります。 まず「MDIファイラーとして使う」で語った「画面を並べる」です。 初期状態のキー割り当てだと
2番目は、メインメニューの「ウィンドウ→画面分割切替」です。 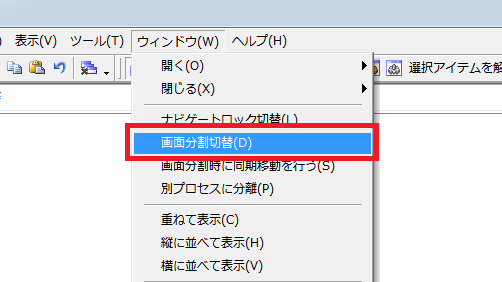 初期状態のキー割り当てだと
これらの使い分けですけど、ものすごく曖昧です。 上から順番に「並べて見られればいいや」レベル、「ちょっと切り替えて使うぐらいで良いや」レベルという感じで実装されてます。 もちろん本来の2画面ファイラーに及ぶわけがないので、「ファイラーも」使い分けるくらいの発想があっても良いのではないかと思います。 さて「2画面ファイラー風に表示してみました」だけでは、さほど有用なシーンはないでしょう。 せっかく2つのフォルダーを表示しているんだから、左右を比較して同期・・・とか普通に考えると思います。 と言うわけで、外部ツールと連携する例を紹介しておきます。 今回のお題は、WinMergeというソフトで、ファイルの比較だけでなくフォルダーの比較もできると言う優れものです。 ダウンロードはこちらからどうぞ→WinMerge とりあえず、日本語版をダウンロードしてきてインストール済みと・・・します。 特に初期設定はいじる必要はありませんが、凝ったことがしたければ、WinMergeのヘルプを参照してください。 スクリプトは以下の手順で作成します。 1.ランチャーバーに、WinMerge.exe(64ビット版はWinMergeU.exe)をドラッグアンドドロップします。 2.エディタで開いて、CommandLineOptionを以下のように書き換えます。 「CommandLineOption="?TargetDir?" ?NowDir?」 簡易設定画面なら「コマンドラインオプション」を「"?TargetDir?" ?NowDir?」と入力してください。 これを画面分割をしているタブの時に実行すると、開いている2つのフォルダーを比較してくれますし、WinMergeの機能で同期を取ることもできるわけです。 今回のスクリプト例
CommandlineOption="?TargetDir?" ?NowDir? あともう少し、面白い使い方を紹介しておきます。 2画面ファイラーの強力な使い方として、2つの画面(2つのフォルダー)を見ながら同期をさせていくという使い方があります。 そんな時、こんな2つのウィンドウを同期させる動作モードが便利です。 上下の階層へ移動する際に同名のフォルダーを探して2つのフォルダーを同時に遷移させるというものと、反対側のウィンドウに表示されている同名ファイルを探してフォーカスを移動するというものです。 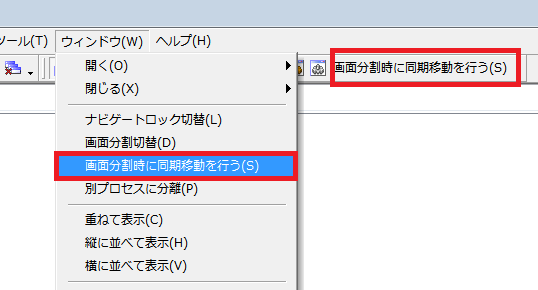 図ではカスタマイズしたツールバーで説明していますが、Ver.10辺りから専用のツールバーを用意しています。 メインメニュー→表示→ツールバーとドッキングウィンドウ→分割モード で、表示を切り替えられます。 ちなみにツールバー上への置き方はヘルプの方にも図解で示してるので参照してください。 As/Rのツールバーのカスタマイズ方法は私が作ってる独自仕様じゃないので、すごく一般的な話ですからね。 ※ツールバーのカスタマイズはMS社のライブラリが実現してることなので、ほとんど未コーディングでカスタマイズ機能を実現してます。 つまり、MS社のライブラリを使用しているソフト共通のカスタマイズ方法ですので、覚えて損はないですよ。 同じように、画面分割した際に、ファイルサイズ、時刻を比較してオーバーレイアイコンを表示するモードなどもあります。 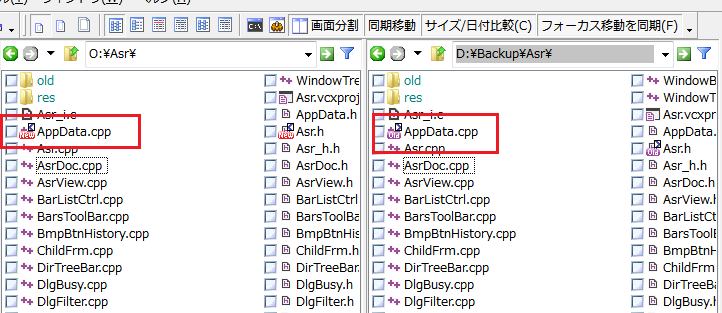 オーバーレイアイコンの表示は手動の更新になっちゃいますが、二つのフォルダを比較する際には結構便利です。 あと、反対側のウィンドウに存在しないファイルの輝度を下げて、反対側に無いということを示しますので、同期を取る作業が楽になるでしょう。 |