[サイトTop] [As/R Top] [ヘルプTop] [戻る]
導入編【詳説】ソフトの更新の手順えー、ヘルプの方にも専用の章を設けてたり、同梱のテキストにもアップデートの手順が書いてあるんですが、それでも分からん!という声がありましたので、ここで取り上げてます。この記事はVer.19.0.1.0以降を対象にしています まず、As/R関連のexeが動いてないか確認してください。 動いてたら、全部終了してください。 わかんなかったら、OSごと再起動してください・・・ですね。 というのもアプリケーションが起動してたら、ファイルの上書きに失敗します。 As/R常駐させちゃってて・・・というのは、スゲェ良くあるミスなので、十分ご注意ください。 作者バカなので、おそらく100回以上やらかしてます。 1.新しいバージョンのファイルをダウンロードします ブラウザでダウンロードしてください。64ビット版と32ビット版は、配布書庫が異なるのでご注意ください。 めんどくさいのでデスクトップに置いちゃいます。  このファイルを展開すると、このような自己解凍書庫が出てきます。 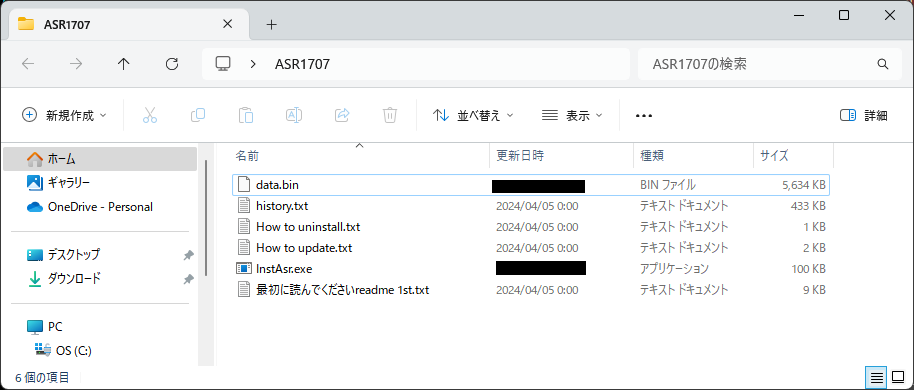 ※ファイルの一覧はバージョン、または配布版によって若干構成が変わります。 ※Microsoft社のエクスプローラーでzip書庫を展開すると、ZoneIDが強制的に付与され、何かしらのファイルを開くたびに警告が表示されます。 またファイルのタイムスタンプは展開した日時になります。 2.解凍して取り出したInstAsr.exeを実行します。 Windows Vista/7などでは、ネットからダウンロードしたファイルだと、こんな警告画面が出ますので、きちんと読んでください。きちんとメッセージ内容を読んだら、実行ボタンを押してください。 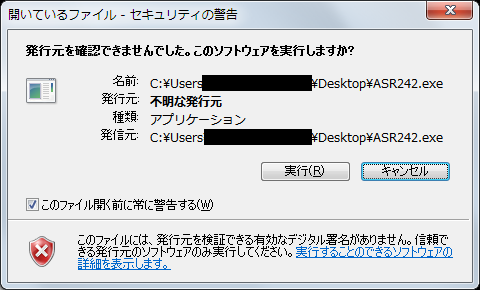 「メッセージを読んで」というのは重要ですので、2回言いました。 こういうメッセージを読み飛ばす習慣をつけてると、うっかりウィルスに感染したり<50行ほど中略> Windows 8以降では、ネットからダウンロードしたファイルだと、こんな警告画面が出ますので、きちんと読んでください。 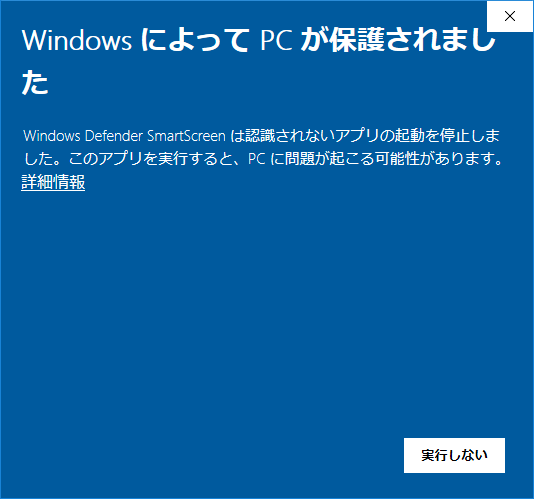 「詳細情報」をクリックすると、「実行」ボタンが表示されるのでこちらをクリックしてください。 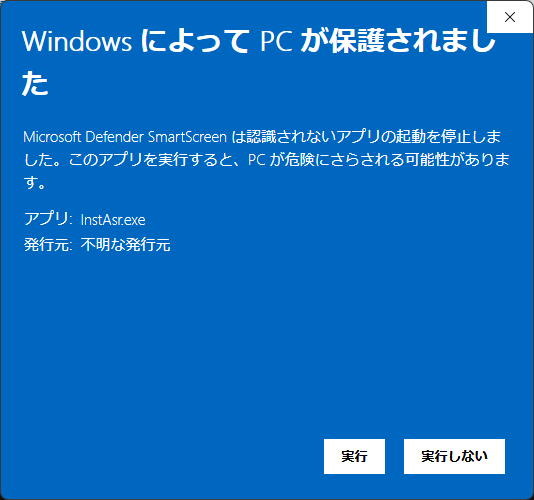 data.binからインストールするファイル群を取り出して、Setting.exeを起動します。 ファイル群の取り出しは、Windowsのテンポラリディレクトリディレクトリを使用しますが、Setting.exeの終了タイミングで自動削除します。 3.更新作業 インストール済みの環境でSetting.exeを起動すると、こんな画面が表示されます。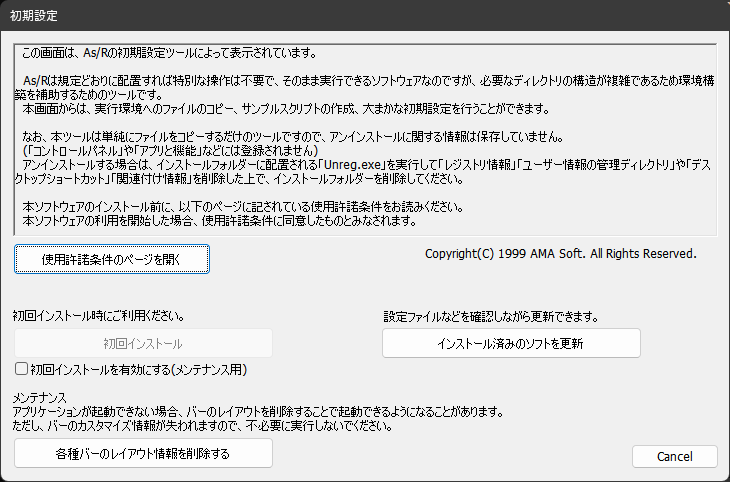 更新なので「インストール済みのソフトを更新」のボタンを押します。
※インストール済みか否かの判断は以下のレジストリ情報が空か否かで判断しています。 「初回インストールを有効にする」のチェックボックスをONにすると、「初回インストール」ボタンが活性化されます。 インストール先を変えたり、ユーザー定義バーのサンプル生成などをやり直す場合に使用するとよいでしょう。 ただし「初期設定」で「エクスプローラー風」から「標準設定」に変えても、一部の設定項目は残ったままとなります。 ※設定を初期状態に戻すという意味合いで「初回インストール」は使用しないでください。 Setting.exeはあくまでもファイルのコピーツールにすぎないので、exe等や定義ファイルを強制上書きするだけであり、設定を初期状態に戻す機能などはありません。 Unreg.exeでレジストリ情報および、ユーザー情報の管理ディレクトリを削除した上で、「初回インストール」を行えば、設定の初期化ができます。 一応、使用許諾条件のページにも目を通し、使用する権利があるか確認してください。 建前ですが(おい)、とても重要な内容なので必ず目を通していただきますよう、よろしくお願いします。 以前はウィザード形式で複数ページあったのですが、現在は1ページに減少しております。 3-1.上書きファイルの確認 カスタマイズ可能な定義ファイルなどを上書きするか確認します。「Edit it?」と表示されているカラムが「Edited」になっていると、ユーザーさんが編集したと認識しているファイルになります。 「Is It New?」と表示されているカラムが「New version!」になっていると、最新の定義ファイルがリリースされていることを示します。 自動でチェックがされるのは、「ユーザーさんが編集していない」「最新版がリリースされている」という条件が重なった時なので、必要に応じて更新してください。 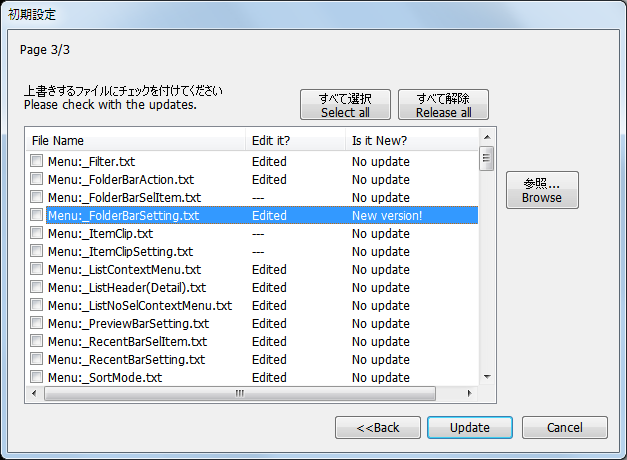 ※この画面は、ダイアログの画面サイズ変更が可能です。 参照ボタンを押すと、このように2個のファイルを並べて表示して、どのように変更されているかを確認することができます。 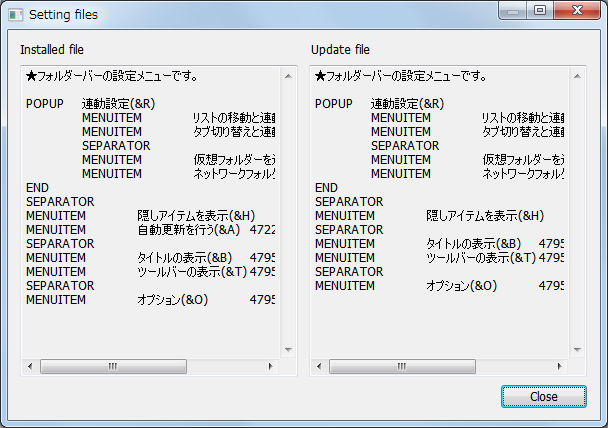 ※この画面は、ダイアログの画面サイズ変更が可能です。 更新するファイルを選択したら、ページ3の「Update」ボタンを押します。 成功すると、このような画面が表示されます。 失敗すると「Error」と表示されるので、下のテキストボックスのどのファイルの更新でエラーになったかを確認することができます。 大抵は、本体とかビューアーとか、起動しっぱなしで、exeファイルを上書きできなかったというオチが多いです。 原因を調査してもう一度、更新作業を行うか、手動でファイルをコピーすると良いでしょう。 ※書き込み権限がないフォルダーにインストールしている場合は、ここでことごとく失敗します。 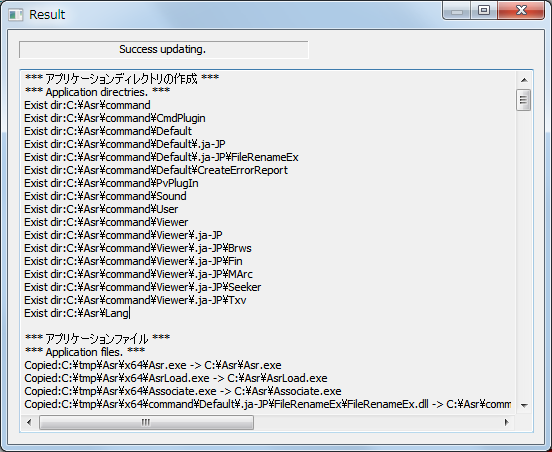 ダイアログを閉じてしまえば、更新作業は終了です。 4.最後に 最後に、通常版の場合は更新作業が終わったら、ダウンロードしてきたファイルや、解凍してできたファイルを削除しちゃいます。インストーラー版の場合は、勝手に削除してくれるので慣れたらこちらの方が楽でしょう。 更新履歴や、最初に読んでください.txtはインストールフォルダにはコピーされないのでご注意ください。 あと補足ですが、ほとんどの場合ダウングレードも同じ手順で行えます。 ただ設定ファイル等、ダウングレードしたら古いフォーマットで本体が更新しちゃうので、失われる情報があるのでご注意ください。 ユーザー情報の管理フォルダ、設定のエクスポートをバックアップしておけば、いつでも元に戻せると思います。 もっと詳しく知りたい場合は、こちらも参照ください。 アプリケーションの更新の方法 更新ツールの詳細説明 |