[サイトTop] [As/R Top] [ヘルプTop] [戻る]
難しそうに見えるカスタマイズ他の人が作ったソフトをキーに割り当てるここまで、挫折しないで読んでくれた貴方、おそらく初心者ではありませんね! よく来た!諸君の来訪を歓迎する! 頭悪そうなテンションですみません。こういうノリが嫌いな人もごめんなさい。 今回は、ちょっと愚痴から入ります。 おそらく、他に例のないグダグダな解説記事であることを保障します。 当然ではありますが、ユーザーさんを大事にしたい気持ちは山盛りあります。 しかしユーザーサポートなんかやってると、ヘルプを読む気がないとか、回答に必要な事柄を省いて質問するとか、そういう人はこちらからサヨナラしたい気持ちも同時に生まれてきます。 トップページの目立つところにデカデカと「自分のために作ってる」という建前が書いてありますけど、際限なしのサポートなんて不可能であることを理解できない方に対する予防線です。 本気で自分用だったら、自分が使わない機能が9割を超えるよーな馬鹿でかいソフトなんぞ、作るわけがありません。 何となく気に入ったから、何となく使ってもらえるってのが一番幸せですね。 ・・・ってか、「自分用」ってぇのを建前って言っちゃってるよ、おぃ。(苦笑) 多分、何をえらそうに・・・と思われるでしょうが、立場を入れ替えて考えてみれば簡単に理解していただけると思います。 例えば、質問者からしてみれば「1回目の質問」であっても、作者視点だと「また同じ質問」になるのが立場の違いなんですね。 100回なんて無茶は言いません、30回くらい同じ質問されたら・・・って想像してみてください。 実際は100回どころじゃないですし、一人の合計が数百回も質問してきた凄い方もいらっしゃいます。 まぁ、後者は非常に有意義な提言&提案などもあったりしたので、スッカリ友達感覚ですけどね。 個人的には、実は別に同じ質問を何度もされることを嫌ってるわけじゃないんです。 むしろ質問されるのは、こちらも刺激をもらえるので、わりと好きな方だと思います。 ですが、それに応え切れない「現実」がどうしてもあるんですね。 物理的に時間が足りません。 だからこそ調べようとすれば調べられるように、ヘルプを充実させたり、FAQ書いたり、こんな入門ページ書いたりという事をしてるわけです。 これは「自分から知ろうとする行為を助けるため」の記事です。 で、何でドキュメント類を読むってぇ押し付けがましい話になるかというと、他所のアプリケーションを便利に使いこなすための補助をするのがファイラーだからなんですよ。 補助っつっても、その連携の方法はアプリケーションごとに異なりますから、それを知る必要があります。 他所のソフトさん達もきちんと知った上でないと、グレートな使い方は理解できませんということです。 ですから、ファイラーを使いこなそうと思えば必然的に、能動的に勉強しないといけないんですよ。 つまり、よそのソフトのドキュメント類も読んで・・・という事なんですね。 そしてこんな所まで読んでる「知ろうとする行為」その前向きさかげんは、既に初心者ではないと思う訳です。 というわけで、ここまで読んだ人、読めた人は、仮に自称初心者であったとしても「見所のある人だな!」と私は思うわけです。 多分、なんとなーく使いこなすの難しそう・・・って思えてきたんじゃないかと思います。 恐れる事はありません。 実はコツさえ分かれば、ほとんどが良くあるパターンの組み合わせに過ぎません。 ウチには数百個の検証コマンドがとかありますけど、99%くらいが「現在のフォルダー連携」と「選択ファイルの連携」と「連携しない」の3パターンに分類できます。 しかもほとんどが、ドラッグアンドドロップによるまとめて登録か、タブグループとしての登録なので、1個あたりの登録時間は平均すると数秒程度です。 全部、こんなに単純という訳ではありませんが、ファイラーごときの使い方なんぞ、理解してしまえば大した事はないのです。 むしろ、必要なときにドキュメントを読むという習慣を身につける方が遥かに難しいです。 この山を超えられれば、あらゆる作業効率を格段にアップすることが可能なものですが、ここを乗り越えられるかがファイラーを使いこなせるかという境目だと思います。 さて話がちょっとそれますが、とても重要な事を言います。 別にAs/Rなんぞ使わなくてもいいです。 極論ではありますが、Windows系のどこのファイラー使ったとしても、本質的に考え方は変わりません。 大抵のファイラーは「使いこなせれば」作業効率10倍とか、当たり前にできます。 ファイラーって最初は面倒くさいけど、ある程度使いこなせれば便利なもんだよって感覚的に理解してもらうのが一番重要な事です 最近、一般的にファイラーが使われなくなってきた理由は、勉強しなきゃ使いこなせない、使えないからメリットも分からない、メリットが分からないから勉強しない・・・という悪循環だと思います。 普通の人は、作業効率なんて気にしませんし。 もちろん最近の携帯端末など、ファイル連携とか外部アプリ連携とかの考え方が不要なファイラーも多数存在しておりますが、作業効率の伸びしろの少ないソフトと分類しても良いのではないかと思います。 脳みそ沸いてる駄文に付き合っていただき、真にありがとうございます。 こんな所まで読んで頂けた以上、貴方の事はとても大事なユーザーさん扱いです。 繰り返しになりますが、心から御礼申し上げます。 さて、前置きが長くなりました。 今回は「メモ帳をキーボードに割り当て、選択されているアイテムを編集する」というカスタマイズをしようと思います。 とりあえず、スクリプト作りましょうか。 スタートメニューから、メモ帳をランチャーへドラッグアンドドロップします。 登録時の設定は「コマンドラインに?SelFile?を埋め込む」「リンク先のアイテムを登録」にチェックをつけています。 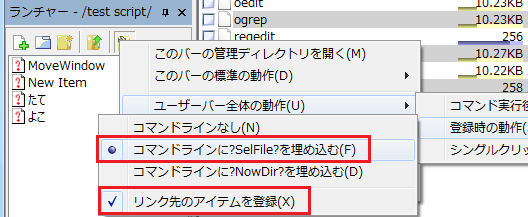 リストで、何か選択して、今登録したコマンドを実行すると、選択ファイルをメモ帳で開けたと思います。 編集コマンドに近いものですが、これをキーに割り当てます。 オプションの「インターフェイス」→「コマンド定義」を開きます。 スクリプトをキーに割り当てるので、「スクリプトコマンド」のボタンを押します。 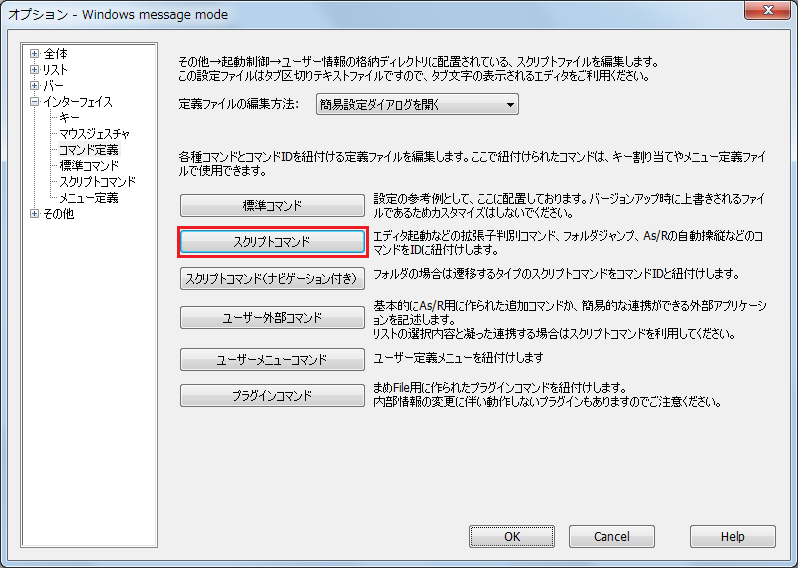 次の手順で作業してください。 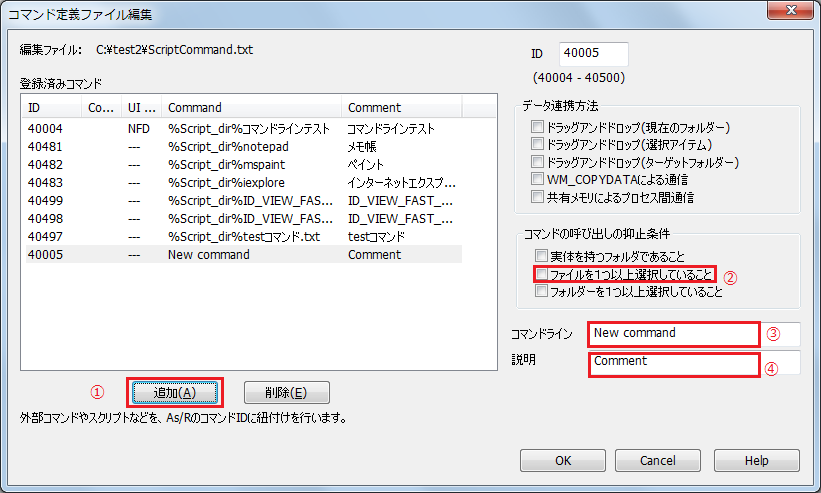 1.追加ボタンを押します。 2.新しく追加された行を選択した状態で「ファイルを1つ以上選択していること」にチェックを入れます。 これでファイルを1個も選択してないときや、フォルダーしか選択してない時には動作しなくなります。 3.コマンドラインには「%User_dir%Bar\Launch\notepad.exe」と記述します。 「Bar」はユーザー定義バーのルートフォルダーです。 「Launch」は「ランチャーバー」のスクリプトの実体が格納されているフォルダーです。 このコマンドは『ランチャーバーのルートフォルダーにある「notepad.exe」というスクリプト』を指定しているわけです。 (マクロ名などはヘルプを表示させて、そこからコピペすると楽チンです) 4.説明に「メモ帳(リストで選択しているものと連動テスト)」と書いておきます。 この説明は、ステータスバーなどで表示する際に使用されるので、さり気に必須項目になっています。 5.okボタンを押して、「コマンド定義編集ダイアログ」と「オプションダイアログ」を一旦閉じます。 このタイミングで本体にコマンド定義ファイルの再読み込みが行われますが、古いバージョンの場合はメインメニューの「ツール」→「環境設定」→「コマンド定義ファイルの再読み込み」を実行してください。 6.IDが割り当てられたので、これをショートカットキーに割り当てます。 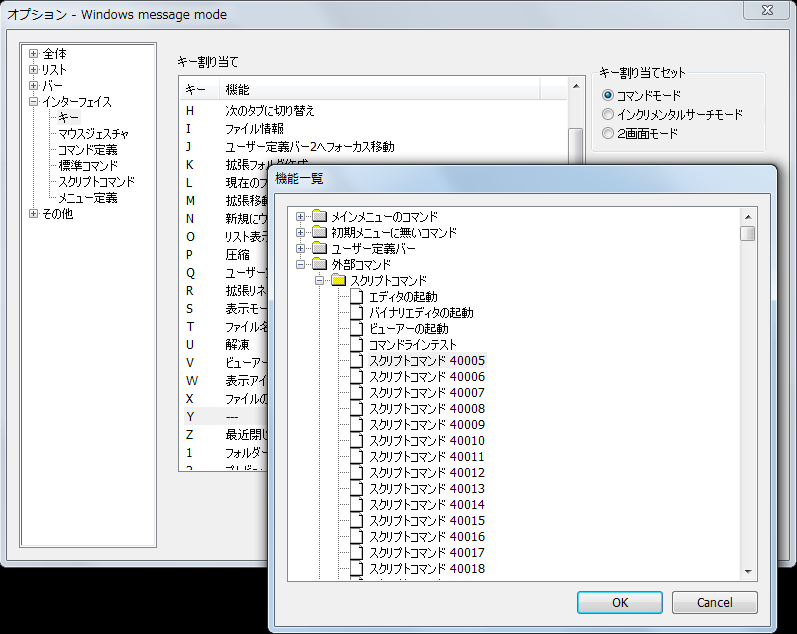 これで、ファイルを選択して1キーで、リストで選択したアイテムと連携させるコマンドの作成が完了しました。 手順をおさらいすると 1.スクリプトを作る 2.スクリプトファイルとコマンドIDを紐付ける 3.キーにIDを紐付ける この3ステップが必要となります。 3番の「キーにIDを紐付ける」の代わりに「ツールバーに配置する」とか「メニューに配置する」とか、いろいろ応用ができますけど、その説明はまたの機会にしたいと思います。 わりと重要そうな補足 さてさて、今回は「ドキュメント読む事」って駄文がありましたよね。例えば、低機能に定評のあるメモ帳ですら、コマンドラインオプションにユニークなものが存在しています。 /A :表示文字コード ASCII /W :表示文字コード UNICODE /P :印刷 (print) /PT:印刷先指定 (printto) このように普段は意識しないで使ってるソフトのドキュメントも、改めて読んでみると新しい使い方が見つかるかもしれません。 慣れてくると、こういったものを組みあわせてリストで選択したファイルを印刷するとか、いろんな応用例が思い浮かぶでしょう。 新しい使い方に気付き、使い方を広げていく、これがPCを使いこなすという事に繋がっていきますし、自力で使い方を広げることができる方を上級者・・・と私は考えています。 |